Creative Cobra Gamepad
 Компания Creative занимается производством целого спектра продукции, но до последнего времени из нашего поля зрения совершенно выпал их единственный игровой контроллер. Постараемся исправить это упущение. Creative выпускает одну модель 12 кнопочного контроллера Creative Gamepad Cobra. Сейчас в Москве это устройство можно приобрести в коробочном варианте всего за $18. Gamepad достаточно старый, впервые в Москве они появились на Comtek'98 на стенде Creative. Возможно есть люди, не представляющие зачем нужны игровые контроллеры такого типа. Так вот специально для них стоит пояснить что сама идея появления этих контроллеров появилась с самого начала на приставках. Таким устройством легче всего управлять аналоговыми движениями персонажей в аркадных играх. Аркады - это когда к примеру по экрану бегает человечек и стреляет, и всё в таком роде. Играть в симуляторы на таком устройстве сложнее, так как к примеру руль легче реализовать как цифровое устройство, потому что в автомобиле надо отслеживать ещё и угол наклона руля. Но не стоит думать что управлять автомобилем при помощи геймпада нельзя. Я лично играю в NFSHS только на этом устройстве хотя под рукой есть и цифровой джойстик. Всё дело в том, что надев на голову FeedBack наушники, пустив звук через SBLive! и сев в огромное мягкое кресло гораздо приятнее когда руки покоятся на коленях, нежели напрягаются удерживая довольно тугой джойстик в определённом положении. Конечно геймпаду не тягаться с рулём, это совершенно другой уровень восприятия, но уровень комфорта - несоизмерим.
Компания Creative занимается производством целого спектра продукции, но до последнего времени из нашего поля зрения совершенно выпал их единственный игровой контроллер. Постараемся исправить это упущение. Creative выпускает одну модель 12 кнопочного контроллера Creative Gamepad Cobra. Сейчас в Москве это устройство можно приобрести в коробочном варианте всего за $18. Gamepad достаточно старый, впервые в Москве они появились на Comtek'98 на стенде Creative. Возможно есть люди, не представляющие зачем нужны игровые контроллеры такого типа. Так вот специально для них стоит пояснить что сама идея появления этих контроллеров появилась с самого начала на приставках. Таким устройством легче всего управлять аналоговыми движениями персонажей в аркадных играх. Аркады - это когда к примеру по экрану бегает человечек и стреляет, и всё в таком роде. Играть в симуляторы на таком устройстве сложнее, так как к примеру руль легче реализовать как цифровое устройство, потому что в автомобиле надо отслеживать ещё и угол наклона руля. Но не стоит думать что управлять автомобилем при помощи геймпада нельзя. Я лично играю в NFSHS только на этом устройстве хотя под рукой есть и цифровой джойстик. Всё дело в том, что надев на голову FeedBack наушники, пустив звук через SBLive! и сев в огромное мягкое кресло гораздо приятнее когда руки покоятся на коленях, нежели напрягаются удерживая довольно тугой джойстик в определённом положении. Конечно геймпаду не тягаться с рулём, это совершенно другой уровень восприятия, но уровень комфорта - несоизмерим.
В какие игры удобно играть на геймпаде
 Являясь огромным фанатом шутеров, заявляю, - играть в них на геймпаде, даже таком навороченном как Cobra мало-мальски профессионально невозможно. Конечно есть любители это сделать, а владельцы консолей только этим и занимаются, но против среднего мышиста у них нет ни одного шанса. Другое дело драки. Игры типа Mortal Kombat, BioF.R.E.A.K.S (самый по моему мнению красивый файтинг на PC) и другие, в особенности заточенные под использование DirectInput без геймпада совершенно неинтересны. Да и в любой ситуации покупать каждый месяц клавиатуру, да даже просто сидеть вдвоём в одной игре на одной клаве - не самая хорошая идея. Приятно заточен под следующие игры:
Являясь огромным фанатом шутеров, заявляю, - играть в них на геймпаде, даже таком навороченном как Cobra мало-мальски профессионально невозможно. Конечно есть любители это сделать, а владельцы консолей только этим и занимаются, но против среднего мышиста у них нет ни одного шанса. Другое дело драки. Игры типа Mortal Kombat, BioF.R.E.A.K.S (самый по моему мнению красивый файтинг на PC) и другие, в особенности заточенные под использование DirectInput без геймпада совершенно неинтересны. Да и в любой ситуации покупать каждый месяц клавиатуру, да даже просто сидеть вдвоём в одной игре на одной клаве - не самая хорошая идея. Приятно заточен под следующие игры:
- Need For Speed IISE, III, HS
- MotorHead
- BioF.R.E.A.K.S
- MK4
- Atomic Bomberman
- Raptor - call of the shadows
Конечно игрались и другие, но вот вспомнить названия не получается.
Геймпад имеет 4 режима, переключающиеся специальным переключателем снизу.
Режимов всего 4:
 Стандартный цифровой 12 кнопочный (требует специального драйвера, который поставляется на комплектном CD-Rom)
Стандартный цифровой 12 кнопочный (требует специального драйвера, который поставляется на комплектном CD-Rom)
- Сквозной режим (геймпад работает как удлинитель для другого устройства, которое подключается снизу в стандартный Game/MIDI разъём)
- Аналоговый режим (совместимость с DOS, 4 кнопки работают как на любом геймпаде, оставшиеся две работают как Turbo, шифты и спецкнопки не работают )
- Двойной режим (есть в документации, но у нас нет второго), когда две кобры соединяются друг с другом и можно без дополнительных переходников играть в игры вдвоём.
Соединение и настрока геймпада
Устройство подсоединяется к стандартному MIDI-порту звуковой платы, по желанию можно воспользоваться болтами на разъёме джойстика. После установки подсоединения джойстик сам не ловится, и если стоит в цифровом режиме то не определяется. Можно начать играть, либо переключив его в аналоговый режим и установив как "Standart 4 button gamepad" либо установив комплект драйверов и утилит с прилагающегося CD диска. Диск имеет систему автозапуска, поэтому если у вас эта опция не отключена - можете просто вставить его в дисковод и нажать OK. Программа задаст несколько глупых вопросов и успешно установит драйвер и утилиту для программирования кнопок. Проблем не возникает.

Вызвать программу настроек можно нажав два раза на иконке геймпада в панели задач. Если система не предложила поставить джойстик сама, можете сделать это из стандартной вкладки джойстиков в панели управления Windows. Для этого откройте панель управления, кликните два раза на иконке с джойстиком:
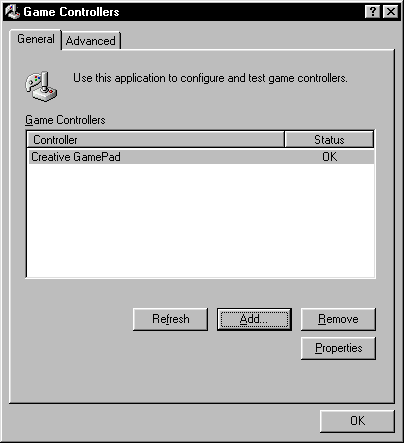
Если всё нормально, то панель будет выглядеть так, как на рисунке и в поле Status будет гореть OK. Если надпись будет отключаться от OK, значит у вас что-то не так либо с гейм портом, либо с его драйверами либо с самим джойстиком. Если надписи не будет вообще - нужно добавить джойстик нажав на "Add" (добавить, установить). После этого появится окно с огромным количеством разных устройств, нужно выбрать как показано на картинке ниже.

После этого можно нажать на OK, если всё пройдёт как задумано, то можете вернуться на абзац выше и проверить, горит ли OK.
Панель настроек джойстика
Панель, постоянно находящаяся в панели задач позволяет настроить кнопки джойстика, привязать к ним огромное количество комбинаций, сделать из геймпада мышку или часть клавиатуры и просто протестировать его. В панели заранее настроено несколько пресетов для популярных некогда игр LodeRunner, MechWarrior 2, а так же несколько других пресетов. Кнопка Edit позволяет работать с пресетами - сохранять, открывать, удалять и делать с ними много чего ещё. Кроме того утилита может помочь в настройке джойстика на каждую конкретную игру. Разобраться со всем этим несложно, в комплекте идёт качественный Help, поэтому нет смысла описывать тонну опций. Протестировать кнопки джойстика можно просто открыв вкладку и нажимая на кнопки, нажатия будут отображаться графически.
