Программы для создания спецэффектов. Часть 3
Сегодняшний обзор мы хотим посвятить одному из продуктов компании Boris FX - признанном во всем мире лидере по производству программного обеспечения для обработки видео. Основанная еще в 1995 году, в Бостоне, компания Boris тесно сотрудничает со многими известными в компьютерном мире фирмами - Adobe, ADS, Apple, Avid, Canopus, Dazzle, Discreet, Matrox, Ulead Systems и многими другими.
Результатом совместных разработок Boris и вышеназванных компаний стали такие популярные пакеты для видеомонтажа, как Boris FX, BorisRed, Continuum Complete, Factory, BorisGraffiti, Continuum Complete Avx. Сегодня мы рассмотрим подробнее первый из упомянутых продуктов.
Итак, что же такое Boris FX? Прежде всего, это незаменимый для многих "профи" инструмент для создания всевозможных визуальных эффектов. Boris FX давно стал стандартом в области эффектов для нелинейного видеомонтажа.

Используя эту программу, можно создавать свои собственные эффекты переходов (transition) и применять самые разнообразные фильтры. Кроме того, в поставку Boris FX входят разнообразные шаблоны для создания анимированных эффектов, имитирующих атмосферные явления природы (дождь, снег, огонь, искры, облака и т.д.). Оговоримся сразу, что Boris FX не является самостоятельным приложением (standalone) и интегрируется в оболочку программ для обработки видео. Список этих приложений довольно внушителен.
Установка
Прежде чем приступить к описанию программы Boris FX, необходимо сказать пару слов о том, как проходит ее инсталляция, тем более, что в ней есть некоторые нюансы. Последняя на сегодняшний день версия продукта - седьмая, с ней и будем работать.
Вначале вам нужно будет ввести серийный код и указать папку на жестком диске, куда будет установлена Boris FX. После этого мастер установки предложит большой список программ для обработки видео, с которыми может "сотрудничать" Boris FX. Программа интегрируется в оболочку следующих программ: Discreet Edit, Ulead Media Studio Pro, Adobe Premiere, Apple Final Cut Pro, продуктов Pinnacle, Canopus, Avid. Из этого перечня необходимо выбрать программы, с которыми вы планируете использовать Boris FX.

Оговоримся, что если вы работаете не с седьмой, а с шестой версией программы, вы можете выбрать только один пункт. Если на вашем компьютере установлены несколько программ (скажем, UMS Pro и Adobe Premiere), то установку Boris FX вам придется производить несколько раз, для каждого приложения отдельно. На этом этапе вы столкнетесь с термином "host aplications", значение которого может быть не понятно даже тому, кто неплохо владеет английским. Под этим выражением следует понимать саму программу, в дополнение к которой устанавливается Boris FX.
В дальнейшем, при работе с Boris FX, вы будете часто сталкиваться с элементами с приставкой "host", но их назначение вам уже будет понятно. Мастер установки просканирует жесткий диск на предмет наличия программы, в которую будет интегрирован Boris FX, и выдаст на экран сообщение наподобие такого "Your host application was found in C:Program FilesUlead SystemsUlead MediaStudio Pro 7.0". Осталось согласиться с предложенными установками инсталлятора, и на этом процесс сэтапа можно считать завершенным. Возможности
После запуска программы, для которой производилась установка Boris FX, можно увидеть некоторые изменения в ее внешнем виде. Так, например, в Ulead Media Studio Pro настройки Boris FX отобразятся, если перейти в Production Library (библиотеку заготовок), выбрать категорию VideoFilter и далее группу фильтров Special.

Там вы увидите новый видеофильтр с иконкой в виде голубя на сером фоне. Также будет добавлена иконка эффекта перехода Boris FX-F/X--F/X в категорию Transitions Effects (группа эффектов All).

В Adobe Premiere появятся новые строчки в окне VideoEffects, на закладке Video и Transitions.
Эффект перехода - это один из наиболее часто используемых инструментов видеомонтажа. Transition-эффекты составляют пятьдесят процентов всех приемов, которые используются при видеомонтаже. При помощи красивого эффекта перехода даже самый незатейливый видеоряд может стать привлекательным.
Эффект перехода - это способ совмещения двух и более участков видео. Создание transition-эффекта происходит по тому же принципу, что и фотомонтаж в редакторе для работы с графикой. Переход позволяет одному кадру "красиво" перейти во второй, например, свернуться в самолетик и улететь, превратиться в гармошку, и т.д. Конечно же, каждая, даже самая простая программа для работы с видео имеет свой набор таких эффектов (да что там! сегодня даже утилиты для создания скринсейверов предлагают свои эффекты перехода!). Однако их количество и качество у разных утилит разное. Совмещение изображений при помощи transition-эффектов можно сравнить с наложением слоев в Adobe Photoshop (или любой другой подобной программе).
Видеофильтр - столь же важная деталь для редактирования цифрового видео как эффект перехода. Если продолжить параллель с программами для обработки изображений, то видеофильтр в видеомонтаже можно сравнить с обычным фильтром того же "Фотошопа". Вся разница состоит в том, что при обработке видео фильтр накладывается к каждому кадру в отдельности. Этот процесс, понятное дело, занимает гораздо больше времени, чем обработка картинки в графическом редакторе и, к тому же, забирает львиную долю системных ресурсов рабочей станции. Используя видеофильтры при редактировании видео, можно корректировать цветовую гамму картинки, управлять яркостью и контрастностью, делать мозаику и многое другое.
Применяется любой видеофильтр почти также, как и эффект перехода. В Ulead Media Studio Pro 7.0 - путем перетаскивания мышкой понравившейся иконки на клип в рабочей области окна Timeline. В Adobe Premiere проделывается то же самое действие, только не с иконкой, а с названием фильтра, который пользователь выбирает в окне VideoEffects, на закладке Video. При этом обратите внимание на то, что если transition-эффекты на Timeline обозначаются специальными прямоугольниками, то видеофильтры никак не показаны наглядно ни на Timeline в Ulead Media Studio Pro, ни в Adobe Premiere.
После того как фильтр был применен, вам понадобится добраться до его настроек (тем более, что, например, у фильтров Boris FX настроек такое количество, что не пользоваться ими просто глупо). Итак, чтобы вызвать настройки видеофильтра:
- В Ulead Media Studio Pro в контекстном меню, которое вызывается кликом правой кнопкой мыши по клипу на Timeline, выберите строчку Videofilters. После этого появится окошко с перечнем всех фильтров, которые применены в данном проекте. Выберите нужный из списка и нажмите на кнопку Options.
- В Adobe Premiere воспользуйтесь горячими клавишами CTRL+F. В окошке с перечнем всех фильтров выберите нужный и нажмите на кнопку Edit.
Работа в программе
При попытке наложить на клип видеофильтр или применить к нему transition-эффект от Boris FX, на экране появится окно самой программы.

Внешний вид Boris FX представлен тремя окнами - Composite, Timeline и Controls. Два раза кликнув по заголовку любого из окон, можно развернуть его во весь экран. Вы наверняка обратите внимание, что интерфейс Boris FX напоминает внешний вид программы, в которую интегрируется наш герой. Да и функции у этих трех элементов экрана схожи с теми, которые выполняют подобные окна в "Премьере" и Ulead Media Studio Pro.
Наглядное представление о возможностях Boris FX дает менеджер эффектов программы - Library Browser.
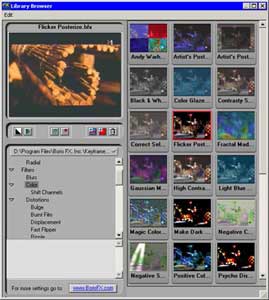
Вызвать окно с библиотеками заготовок можно при помощи сочетания клавиш CTRL+9. Заметим, что при первом запуске Library Browser никаких эффектов видно не будет, на их месте будут отображаться черные квадраты. Чтобы визуализировать эти эффекты, необходимо воспользоваться кнопкой Generate thumbnail effect previews. Просчет "превьюшек" займет довольно продолжительное время (час и более), однако, эту операцию необходимо проделать только один раз.
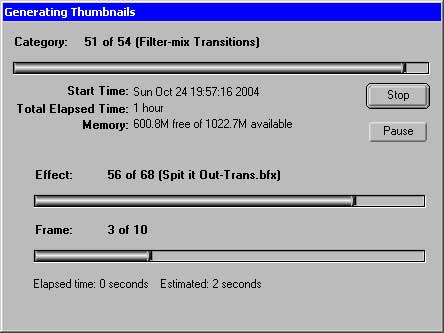
Все готовые спецэффекты здесь разбиты на подкатегории, в зависимости от типа:
- Split Effects (разбиение картинки на несколько составных частей),
- Noise (шум),
- Page Turns (эффекты "загибающихся страниц"),
- Wipes (вытеснение одного клипа другим),
- Ensembles ("рассыпание" изображения на мелкие элементы)
- Blurs ("смазывание" изображения)
- Natural (имитация атмосферных явлений) и т.д.
Выберите иконку с понравившимся вам эффектом в Library Browser и дважды кликните по ней. Теперь на Timeline вы увидите схематическое отображение всех элементов вашего проекта. Выделяя на рабочем столе тот или иной компонент спецэффекта, вы можете управлять его параметрами в окне Controls.
Нужно отметить, что, несмотря на большое количество разнообразных опций, Boris FX занимает совсем немного системных ресурсов. При этом программа имеет много настроек, позволяющих увеличить скорость обработки видео. Так, например, окно предварительного просмотра Composite может отображаться в режиме Draft (черновой вариант) или High. Также, можно настроить значения параметров группы Preview Options (Edit > Preferences > General) и установить оптимальное значение Кеша (Edit > Preferences > Cache).
Особенно хорошие результаты Boris FX показывает при наличии большого количества оперативной памяти. Настройки программы позволяют переложить основной процесс просчета на ее плечи. Визуализация спецэффектов в этом случае будет происходить без использования дискового Кеша (и ни каких "тормозов"!). Кстати, о "тормозах". Как мы успели заметить в процессе работы, Boris FX работает с Ulead Media Studio Pro гораздо лучше, чем с Adobe Premiere. На обработку видео в Ulead Media Studio Pro почему-то затрачивается гораздо меньше системных ресурсов. После рендеринга спецэффектов в "Премьере" заметны небольшие "тормоза". Логично предположить, что причина такой заметной разницы в производительности обеих программ, объясняется завышенным требованием Adobe Premiere к конфигурации рабочей машины по сравнению с Ulead Media Studio Pro.
Но вернемся к нашим спецэффектам. Когда работа над созданием эффекта будет завершена, вам нужно будет вернуться в основное приложение. И тут вас ожидает небольшой сюрприз - окно Boris FX не имеет таких привычных для пользователя Windows трех кнопок в правом верхнем углу, при помощи одной из которых мы и привыкли все закрывать. Закрыть можно только каждый из элементов по отдельности - отдельно окошко Composite, отдельно Controls и Timeline. Однако, для того чтобы завершить работу над созданием эффекта, закрывать нужно окошко Timeline. В этом случае программа спросит у вас, сохранять ли внесенные изменения и при утвердительном ответе сохранит настройки фильтра. Если же вы выйдете из окна Boris FX, не сохранив изменения, видеофильтр все равно останется на рабочем столе основного приложения.
Программа Boris FX, как и другие продукты компании с одноименным названием, не является "раскрученным" продуктом. Выход их новых версий обычно не сопровождается громкой рекламой и проходит почти незамеченным. А между тем, эти программы ни в чем не уступают именитым собратьям, а кое в чем даже их превосходят.
Полнофункциональную триал-версию Boris FX и других программ компании-разработчика можно скачать отсюда. Эта версия работает без ограничений в течение 14-ти дней, после чего автоматически переходит в демо-режим.
