Capture Solution
Самый простой способ сделать скриншот - воспользоваться клавишей PrintScreen, скопировав в буфер обмена изображение, выводимое на экран. Однако, изображение, полученное таким способом, будет вас устраивать далеко не всегда. Например, при помощи стандартного PrintScreen не во всех случаях удастся снять окно медиапроигрывателя или курсор мыши. Кроме того, этот метод очень неудобно использовать в тех случаях, когда требуется выполнить скриншот определенной области.
А если у вас возникло желание создать интерактивный урок, показывающий преимущества написанной вами программы или написать для нее мануал, PrintScreen и вовсе окажется бесполезным. Для выполнения этой задачи вам понадобится специальный софт для захвата экрана. Существует большое количество программного обеспечения, предназначенного для этой цели. Одна из самых лучших программ в этой области - Capture Solution от корейской компании SProsoft.
Capture Solution выходит в двух вариантах: обычный (Basic) и с индексом DX. Второй вариант оптимизирован для захвата видео, однако, в целом настройки практически идентичны. Разницу между программами разработчики оценивают в $30 - стандартная версия стоит $59, а Capture Solution DX - $89. Ниже речь пойдет о версии Capture Solution Basic.
Создатели Capture Solution постарались снабдить программу функциями "на все случаи жизни", что заметно сказалось на размерах инсталляции - около шестнадцати мегабайт. Дистрибутив Capture Solution представлен в двух вариантах - исполнительном файле exe и zip-архиве. Мы рекомендуем скачивать второй вариант. Во-первых, размер архива несколько меньше, а во-вторых, в процессе установки, exe-инсталляция может просто "повиснуть" (об этом есть предупреждение на официальной страничке программы).
После того, как программа будет установлена, в группе программ меню "Пуск" можно обнаружить большое количество утилит для работы с Capture Solution. Остановимся на них подробнее.

Capture Eye
Утилита Capture Eye, в отличие от других приложений Capture Solution, имеет русскоязычный интерфейс, поэтому разобраться с ней совсем нетяжело. Эта программа служит для создания скриншотов диалоговых окон.

Захват экрана может производиться как единоразово, так и через определенные промежутки времени, которые можно установить в настройках программы. Начало и конец захвата сопровождаются звуковыми сигналами. Полученное изображение может быть представлено в форматах BMP или JPG. По умолчанию захват экрана начинается после нажатия комбинации клавиш CTRL+SHIFT+W, а останавливается при нажатии CTRL+SHIFT+S. Для снятия скриншотов пользователь может выбрать один из предлагаемых типов захвата:
Aктивнoe oкнo - с этим все просто. В этом режиме происходит захват всей площади окна, которое на данный момент является активным.
Aвтoпpoкpyткa - Aктивнoe oкнo - этот режим позволяет сделать скриншот содержимого окна, которое является активным в данный момент. При этом вы можете снимать не только видимую область, но и ту часть окна, которая отображается только при перемещении полос прокрутки. На полученном скриншоте полосы прокрутки будут не видны, а изображение будет таким, как будто бы его снимали при большом разрешении.
Автопрокрутка - Internet Explorer - Этот режим напоминает предыдущий, в нем можно снимать фреймы окна браузера или других программ, окна которых разделены на области (например, Totаl Commander, в котором есть две панели). При выборе этого режима появится окно Choice Window, в котором можно будет выбрать фрейм, с которого будет снят скриншот.

Aктивнoe oкнo (клиeнтcкaя oблacть) - В этом режиме происходит захват активного окна без заголовка.
Bыдeлeнный oбъeкт - данный режим очень удобен, если требуется заснять отдельные элементы диалогового окна. После того, как этот режим захвата будет активирован, можно будет увидеть, как в диалоговом окне объект для захвата будет окружен окаймляющей рамкой.
Aвтoпpoкpyткa - Bыдeлeнный oбъeкт - С его помощью можно снимать отдельные фреймы окна браузера, кнопки, элементы управления. При этом вы можете снимать не только видимую область, но и ту часть окна, которая отображается только при перемещении полос прокрутки.
Bыдeлeннaя oблacть (нoвaя) - В этом режиме пользователь сам выделяет ту область экрана, которую необходимо заснять. При выборе этого режима появляется окно выделения, размеры и положение которого можно установить вручную.
Bыдeлeннaя oблacть (cтapaя) - Этот режим удобно использовать, когда необходимо постоянно снимать один и тот же участок экрана. В этом режиме снимается область экрана, заданная пользователем в предыдущем режиме.
Пoлный экpaн - В этом режиме создается скриншот всей видимой области экрана. После того как вы получите скриншот, он отобразится в окне Capture Eye. Из окна программы вы можете напрямую запустить редактор изображения, выполнив команду "Инструменты" > "Запуск редактора изображений". Кроме этого, изображение сразу же можно послать на печать.
Несмотря на то, что Capture Eye имеет богатый инструментарий для захвата изображения, она годится, в основном, для снятия скриншотов целых окон или их элементов. Если же требуется создать интерактивный видеоурок, презентацию или , необходимо воспользоваться другой утилитой, которая имеет такое же название, как весь пакет Capture Solution.
Capture Solution
Одновременно с запуском этой утилиты стартует Capture Support Manager - программа для системной настройки процесса захвата экрана. Диалоговое окно Capture Support Manager содержит несколько закладок, каждая из которой определяет условия захвата экрана (отображение содержимого окнa Windows Media Player, поддержка DirectX, цветовая палитра и пр.).
Внешний вид Capture Solution очень оригинален - окно программы выполнено в виде объектива камеры.
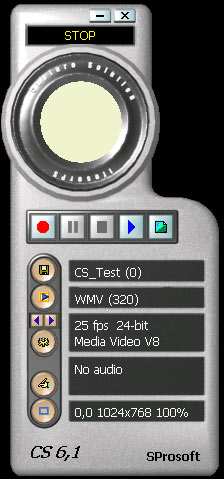
Под "объективом" расположены кнопки Start, Pause, Stop и т.д, а под ними - описание выходного файла (разрешение, кодек, частота кадров).
Прежде чем приступить захвату экрана, необходимо определиться с настройками выходного файла. Как и в Capture Eye, вы можете получить изображение в формате JPG или BMP, однако, особенность данной утилиты в том, что она позволяет создавать видеофайлы в форматах AVI и ASF. Формат AVI поддерживает любой из установленных в системе кодеков, а ASF - только установленные самой программой Capture Solution. Среди них необходимо отметить форматы Windows Media Video 7 и Windows Media Video 8. в настройках формата ASF имеется встроенный калькулятор, с помощью которого можно узнать, каким будет размер файла при заданном битрейте. Это - очень удобная функция, особенно для тех, кто собирается записывать полученное видео на CD.
Если вы предполагаете распространять видеофайлы, созданные в программе, на медиа носителях или через Интернет, не лишним будет добавить к ним свой логотип. Сделать это можно при помощи опции Logo. В качестве логотипа может выступать любой рисунок в формате BMP. Также можно добавить надпись.
Одним из недостатков стандартного PrintScreen, а также ряда программ для снятия скриншотов является невозможность захвата курсора мыши. А между тем, его присутствие на экранных копиях часто бывает необходимо. В настройках Capture Solution есть целая закладка с параметрами захвата курсора.
CS Camera
Программа CS Camera предназначена для захвата видео с внешнего источника - видеомагнитофона, цифровой камеры, TV-тюнера и пр.

Полученное видео можно сжимать "на лету" с одновременным захватом аудио. Настройки CS Camera очень просты и не вызовут проблем даже у пользователей, которые никогда не работали с программами подобного плана.
CS Player
По большому счету, CS Player - это обычный проигрыватель медиа файлов, оснащенный некоторыми дополнительными возможностями.

Так, например, с помощью этой программы вы можете посмотреть подробную информацию о видеофайле (разрешение, общее количество кадров, FPS, кодек компрессии и пр.). Кроме этого, в программе имеется опция Recompress Avi, с помощью которой можно конвертировать файл в другой формат. Среди полезных опций CS Player - возможность "склеивания" и разрезания файлов AVI, сохранение звуковой дорожки медиафайла в формате WAV. Таким образом, эта программа может служить простеньким редактором для обработки видеоматериала. И, конечно же, работая в CS Player, вы сможете снимать скриншоты отдельных кадров видеофайла.
СS CPU Usage
В пакет утилит Capture Solution входит крохотная программка под названием СS CPU Usage. Она практически не занимает места в оперативной памяти и показывает загруженность процессора в маленьком синем окошке. Ее удобно вызывать из системного трея, когда вы хотите узнать, не слишком ли трудна поставленная задача для компьютера.
Выводы
Как видим, Capture Solution представляет собой универсальное решение для снятия скриншотов и последующей работы с изображениями и видеофайлами. Нельзя сказать, что разработчики Capture Solution придумали неизвестные ранее инструменты для снятия экранных копий, однако, им удалось собрать в одном пакете все технологии капчуринга, используемые сегодня. Из всех программ подобного плана, с которыми нам доводилось работать, Capture Solution справляется с поставленной задачей наиболее успешно. По крайней мере, нам не удалось поставить программу в тупик.
