Adventure Maker – делаем квест из фильма "Звонок"
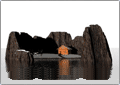 |
Любители компьютерных игр наверняка не раз подумывали о создании своей собственной игры хотя бы для развлечения или в силу неудовлетворенности рыночными продуктами, над которыми месяцами "колдуют" коллективы разработчиков. В статье мы поговорим о создании квеста… минут за 5. Создавать свою игру будем в простой программе Adventure Maker.
Одним из стабильно популярных жанров игр является "квест" или "адвенчура" - "бродилка" с собиранием, комбинированием и применением предметов, рассчитанная на наблюдательных, сообразительных и особо никуда не спешащих игроков. Такие игры в большинстве своем не отягощены великолепной графикой, скорей наоборот, и во многих случаях даже не имеют вида от третьего лица, не говоря уже о полноценном 3d. Типичными представителями такого жанра является свежая Agatha Christie, серии Sherlock Holmes, Law & Order, Nancy Drew и трепетно ожидаемый Scratches - эти игры имеют хороший сценарий, интересные загадки и… графику уровня 5 летней давности. В тоже время одними из наиболее почитаемых в этом жанре являются Myst и Silent Hill, которые наряду с загадками таят в себе и супер-современные графические изыски. Неоднозначность подхода объясняется тем фактом, что для квестов хорошая графика желательна, но не обязательна, потому что основной упор делается на смысл. Это значительно упрощает задачу создания такой игры.
Зачем делать игру самому?
Многие наверняка и сами знают ответ на это вопрос, а среди разумных аргументов приходят в голову такие, как желание воплотить свои собственные идеи, попробовать себя на стезе разработчика, развлечься с друзьями или с семьей, да и освоение компьютера в конце концов. Кроме того, у всех ведь есть любимые фильмы? Вот на их основе вы и можете делать игру, получая новые впечатления от любимой темы, благо фильмы в электронном виде - идеальный материал для собственных творений. Этот процесс может стать достойной альтернативой перепрохождению любимой, но тысячу раз пройденной игры, а по "интересности" даже оказаться гораздо выше оной. Мы сейчас не будем подробно останавливаться на разработке дизайн-документов, проработке историй персонажей и написания подробного сценария, а пойдем другим - более простым путем: сделаем игру-квест из фильма.
С чего начать
Для начала выберите любимый фильм. Учитывая, что игру мы будем делать в жанре квест и программа для ее создания "заточена" под квесты, выбирайте по возможности приключенческий фильм, детектив или триллер, где сюжет насыщен загадками, уликами и предметами. Процесс создания игры условно можно разделить на несколько этапов, каждый из которых по-своему интересен. Сначала выбираем фильм, затем вырезаем кадры и видео-фрагменты, затем подыскиваем звуки, музыку и прочий антураж. Начать правильно со сценария, но это может отбить охоту продолжать у 90% читателей, поэтому сценарий оставим на потом, а попытаемся получить быстрый результат. Уже с момента нарезки кадров и видеофрагментов можно параллельно приступать к работе с программой для создания квестов, а именно Adventure Maker.
Несколько слов о программе
Программа Adventure Maker англоязычная и работать мы будем с демонстрационной версией, чего вполне достаточно для "домашних" нужд. Положительным моментом работы с программой является простота и удобство интерфейса, отсутствие необходимости программировать и встроенные вспомогательные программы. К негативным моментам можно отнести ряд "глюков", внутренние ограничения и заведомо "аматорский" уровень создаваемых продуктов, что для пробы совсем не критично. Для понимания смысла работы программы вспомним, что собой представляет среднестатистический квест. Он состоит из игровых экранов с интерфейсом point-and-click, на многих из них расставлены предметы, с которыми можно взаимодействовать, подбирать, применять и т.п., а также активные зоны, такие как области перехода от экрана к экарну, замки дверей, окна и т.п. Неотъемлемой частью большинства квестов является инвентарь в котором игрок хранит найденные предметы, ведь цель квеста - разгадать загадку, а для этого нужно пользоваться подручными средствами, инструментами и логикой. Красивая графика, видео, музыка, звуки и оформление служат лишь "красивой оберткой". Также в играх подобного рода используются логические переменные, которые при определенных обстоятельствах принимают значение 0 или 1, что соответствует, например, закрытой или открытой двери. Переменные нужны для того, чтобы, например, открытая ключом дверь при возвращении к этому экрану осталось открытой. Использование диалогов в квестах носит скорей информативный характер и заключается в их проговаривании, а по сути в прочтении определенного текста оформленного в виде диалога, потому что для создания осмысленного общения потребовалась бы "умная" программа искусственного интеллекта.
Работа с программой
Загрузив программу с сайта и установив ее, вы сможете пользоваться ею как угодно долго с определенными функциональными ограничениями. Кроме того, создаваемые в виде единого файла игры будут иметь специальное расширение и запускаться лишь с этой программой. Создание самостоятельных EXE-файлов доступно лишь в полной версии. Основными элементами создаваемой игры будут экраны и активные зоны на них. Запустите программу. Можно поработать с ознакомительным курсом или отказаться от него. Так или иначе, ваша работа начнется с окошка Main Menu. Выбираем New Project, даем имя проекту (например Quest) и попадаем в окно свойств проекта.

Сейчас здесь можно ничего не писать и просто нажать Ok. Далее появится окошко Project Menu
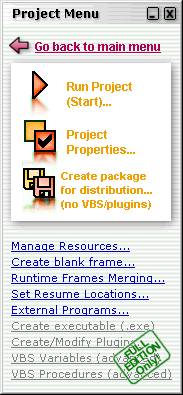
и Frames Management рядом с ним

Пункты Create New Frames и Edit Selected Frames вверху окна предназначены для создания и редактирования игровых экранов, соответственно - они будут основными вашими инструментами в процессе создания игры. В программе Adventure Maker экраны импортируются в программу в виде обычных графических файлов.

Затем на них рисуются активные зоны, нажатием на которые назначаются определенные действия (звуки, переход на другой экран, пополнение инвентаря…).
Исходный материал
За основу возьмем фильм "Звонок", в видеоряде которого есть множество подходящих сцен для создания квеста. Для начала нужно выбрать кадры из фильма и сохранить их на диск. Для этой цели пригодится программа VirtualDub и ACDSee 5.0. В принципе, можно пользоваться и любыми другими, но такой комплект позволяет точно выбрать кадр с помощью VirtualDub, скопировать его в буфер обмена (Ctrl+1) и сохранить на диск из буфера обмена, нажав Edit/Paste или комбинацию клавиш Shift-Insert в ACDSee. Аналогичную операцию можно проделать и с помощью других подобных программ, (например BSPlayer, Light Alloy Player, позволяющие сохранять кадры на диск) - главное, чтобы подходящая картинка оказалась на диске. Кстати, такой картинкой может быть и ваша фотография, и понравившаяся фотография из Интернет - спектр безграничен. В программе можно использовать видеофрагменты, которые можно вырезать из фильма опять-таки с помощью VirtualDub. Для этого нужно открыть файл фильма в программе VirtualDub, отметить начальный кадр видеофрагмента (кнопка Home), конечный кадр видеофрагмента (кнопка End) и сохранить фрагмент кнопкой F7, предварительно настроив опции сжатия аудио и видео или отключив их в пунктах меню Video и Audio. Самый простой вариант выбрать Direct Stream Copy в обоих меню, что оставит видеоформат без изменений, но может повлечь некоторые шероховатости. Если вы не хотите чтобы в фрагменте присутствовал звук, в меню Audio выберите No Audio.
Перед тем как начинать делать игру, давайте придумаем сценарий. Раз уж мы собирались сделать квест за 5 минут, то и сценарий будет небольшой. За основу возьмем начало фильма "Звонок". Мы будем играть в роли девочки (вид от первого лица) и нашей задачей будет выключить телевизор на первом этаже (1 загадка) и "тупо", но "эффектно" умереть на втором этаже, просто для запугивания игрока и демонстрации возможностей работы с видео. Исходными файлами для нас будут несколько кадров из MPEG-4 фильма, выбранные с программой VirtualDub и сохраненные на диск описанным выше способом, а также видеофрагмент открывающейся двери и умирающей на наших глазах девушки, сохраненный также с помощью VirtualDub.
Собираем все исходные файлы в 1 каталог для удобства работы. В окошке Frames Management (как описано выше) выбираем Create New Frames… и в окошке выбираем все импортируемые файлы картинок и нажимаем "открыть". В результате все импортируемые картинки должны появится в окошке Frames Management и выглядеть это будет приблизительно так.
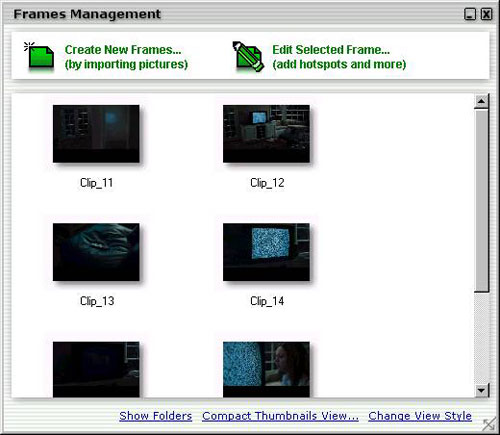
После импорта экранов займемся их "увязыванием". Первым экраном у нас будет вид на телевизор за перегородкой Clip11.

Когда принято решение о первом кадре, можно зайти в пункт Project Properties соседнего меню и выбрать в самом нижнем пункте Initial Frame имя первого экрана Clip11 - с него будет начинаться наша небольшая игра. Здесь же имеет смысл указать размер игрового поля для всей игры. Давайте исходить из размера кадров, который можно узнать из свойств картинки в ACDSee. В нашем случае это 500*288 пикселей. В пункте Project Properties выбирайте Options и там, в выпадающем меню Frames Size выбираем Custom и вписываем в поля 500 и 288. Остальное оставим без изменений.

Игра будет запускаться в полноэкранном режиме 640*480 с размером игрового поля 500*288. Остальные пункты носят чисто косметический характер.
Начнем. Давайте предусмотрим возможность подойти к телевизору поближе, заставим игрока поискать пульт ДУ, затем применить пульт на ТВ и тогда первая "загадка" квеста будет решена. Для перемещения по экранам создаются HotSpots т.е. активные зоны, при нажатии на которые игрок переходит от экрана к экрану или выполняет действия. Их можно делать в виде кнопки в углу экрана или любым угодным способом. Разумеется, нужно предусматривать такие кнопки не только для продвижения вперед, но и назад. В данном случае поступим так. Входим в режим редактирования первого экрана Clip11 двойным щелчком или одинарным нажатием на нем и последующим нажатием на Edit Selected Frame. Активной зоной для продвижения вперед в комнату к ТВ сделаем дверной проем слева. Для этого установите курсор в один из углов проема, зажмите левую кнопку мыши и нарисуйте прямоугольник - это активная зона.
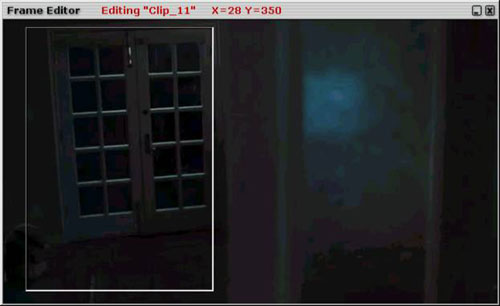
Отпустив мышь, увидите окно.

В пункте Cursor when over the hotspot нажмите Click here to change… и выберите вид курсора, при наведении на активную зону. Пусть это будет стрелка вперед.

Двойным щелчком по стрелке возвращаемся к экрану редактирования. Правый клик на HotSpot, выбираем Properties и в разделе Hyperlink выбираем Go to another Frame, нажимаем появившуюся кнопку и выбираем следующий фрейм (экран) - Clip12.

Закрываем окно нажатием Ok. Закрываем окно редактирования Frame Editor крестиком в правом верхнему углу и двойным щелчком переходим к редактированию Clip12. На этом экране будет "спрятан" пульт, однако у нас в запасе есть еще несколько "отвлекающих" фреймов, позволяющих рассмотреть злополучный телевизор поближе - сначала используем их. Рисуем HotSpot вокруг телевизора, в Go to another frame выбираем Clip14

и меняем форму курсора, для этого HotSpot на стрелку вперед. А пульт будет спрятан на черном кожаном кресле справа и доступен только с текущего экрана. На кресле рисуем небольшой HotSpot и в свойствах выбираем следующий кадр Clip13

с крупным изображением пульта, не забывая сменить форму курсора. В правом нижнем углу текущего кадра еще рисуем небольшой прямоугольный HotSpot для возврата на предыдущий экран - это нужно для сохранения возможности побродить. Возвращаться и бродить будем спиной вперед, но при более широком выборе ракурсов, конечно можно предусмотреть и развороты. Рисуем HotSpot, а в свойствах в кадре назначения указываем Clip11. Пункт Go back to last visited frame (вернуться на кадр назад) казалось бы, предпочтительнее, но целесообразен только в тупиковых кадрах, иначе только все запутает. Также стоит сменить форму курсора на "Круговую стрелку" для ясного обозначения возврата.
Закрываем текущее окно и возвращаемся к каталогу фреймов. Давайте закончим с пультом. Открывайте Clip13 и рисуйте вокруг пульта HotSpot. В окошке свойств заходите в Item (здесь формируется инвентарь), ставьте галочку, дальше New Item, даем имя (напр. remote), жмем Ok и переходим к выбору иконки для предмета. Если у вас есть иконки, выберите свои, если нет, идите в папку программы Program Files/Adventure Maker v4.0.3/Icons и выбирайте любой файл, например Colored Map, которая отдаленно напоминает пульт. Результат должен быть таким

Теперь, в игре после нажатия на картинку пульта в инвентарь добавится его иконка. Теперь зайдите в Action и отметьте Hide and Disable this hotspot (permanently) (отключить активную зону), чтобы обеспечить одноразовое срабатывание активной зоны и однократное добавление иконки пульта в инвентарь. В правом углу экрана также нужно создать активную зону для возврата на предыдущий экран, в данном случае можно использовать Go back to last visited frame (вернуться на кадр назад) в меню. Закрываем кадр и возвращаемся к каталогу.
Закончим с телевизором. С кадра Clip14 предусмотрим еще один переход для ближайшего рассмотрения ТВ. Рисуем HotSpot вокруг ТВ в кадре Clip14 и в кадре назначения указываем жутковатый Clip18.

Это будет тупиковый отвлекающий фрейм. В Clip14 и Clip18 не забываем создать активную зону (hotspot) для возврата на предыдущий экран. Пусть отключаться телевизор будет с экрана Clip14, для которого у нас есть вариант картинки с отключенным ТВ. Редактируем Clip 14. В нем уже создана зона для перехода на Clip18. Сейчас выбираем из меню слева пункт Manage Inventory Items.

Должно появиться

Теперь хватаем мышкой слово remote (зажимаем левым кликом) - появится изображение иконки, и тянем курсор не отпуская кнопку мыши на активную зону телевизора. Там отпускаем. В меню Hyperlink выбираем Go to another Frame, указываем Clip15,

что и будет символизировать решение загадки т.е. выключение ТВ. Нажимаем OK, текущий кадр и возвращаемся к каталогу кадров. Редактируем Clip15, на который мы перейдем после применения пульта. Этот кадр символизирует решение загадки. Кликните на нем правой кнопкой и введите "поздравляющий" текст, например "Puzzle 1 solved! Congratulations!", выберите шрифт и подтверждайте выбор. Текст можно переместить в любое место, так как при наведении на него курсор меняет свою функцию и форму. Теперь в окошке слева выбираем Frame Properties. Ставим галочку в Enable Timer, указываем количество секунд на созерцание кадра и следующий кадр Clip34.

В пункте Transition можно включить эффектный графический переход между кадрами. Вернитесь к каталогу кадров.
Создадим пугающую концовку. Редактируйте Clip34, создайте активную зону вокруг ручки и впишите кадр назначения Clip35 (рука берется за ручку двери).

Теперь в меню слева экрана, в пункте Frame Properties, выберите Audio и в Channel 1 в выпадающем меню выберите play sound и далее нажмите Import File вверху экрана и укажите какой-нибудь подходящий музыкальный файл mp3, wav или midi. Предлагаем использовать интригующий 233c.mid из "саундтрека" к Duke3D. Далее редактируем Clip35. Делаем активную зону вокруг двери и кадром назначения делаем финальный символический кадр Clip38,

перед которым, кстати, будет показан видео-ролик. Редактируем Clip38, нажимаем Frame Properties и выбираем закладку Action, галочку на Play a video. В пункте File name нажимаем Import File и указываем программе на желаемый видеофрагмент. Вернувшись к окну свойств в пункте When to play, выберите Just before…, чтобы видео воспроизводилось до появления финального кадра, а если оставить выбранным пункт Immediately after…, то видео будет показано после появления кадра. На Clip38 можно написать что-то вроде Game over, сделать Hotspot вокруг кружка и в свойствах выбрать Action. В закладке Action выбираем Close the program, что и приведет к выходу в главное меню. Вот такой небольшой квест! Закрываем окно реактирования фрейма и в меню Project Menu слева нажимаем Run Project (Start) для запуска игры.
Резюме
Программа Adventure Maker хоть и проста, но довольно "глючна". Иногда возникают ошибки и "умирает" весь проект (надо почаще выходить в главное меню), при большом количестве фреймов программа начинает "подтормаживать", а при воспроизведении видеороликов DivX также могут возникать ошибки. Тем не менее, продукт ясно дает понять, что создание небольшой собственной игры под силу любому человеку в возрасте от 12-14 лет. Кроме того, это неплохой способ развлечься, соз.avi" target="_blank">001.avi, quest_files.zip.
