Утилиты для оптимизации Windows Vista. Часть 2
Vista Smoker Pro 1.2
Разработчик: WareSoft Software
Размер дистрибутива: 4 Мб
Распространение: условно-бесплатная
Vista Smoker Pro – это продукт компании WareSoft Software, которая также является автором оптимизатора XP Smoker Pro, предназначенного для предыдущей версии ОС от Microsoft. Как и твикер для XP, оптимизатор для Vista распространяется как shareware, но есть и некоторые положительные изменения. На тестирование XP Smoker пользователю отводилось всего лишьлишь три запуска, после чего программа напрочь отказывалась работать. В Vista Smoker Pro число тестовых запусков было увеличено до пятидесяти, но их можно использовать только в течение семи дней.
XP Smoker выпускается в двух версиях – стандартной и профессиональной. Вся разница между ними в том, что в первой меньше параметров оптимизации.
Советуем начать работу с программой с самого с последнего, но самого важного раздела – Restore Points. Правда, при первом же запуске Vista Smoker сама предложит вам создать контрольную точку восстановления, но если вы случайно отказались, то всегда сможете вернуться к этой важной операции. Вы можете создавать несколько контрольных точек и, при необходимости, возвращаться к любой из них.
В разделе Passwords можно создать и изменить пароль на доступ к программе. По умолчанию Vista Smoker работает без пароля.
Tweaks
Раздел Tweaks содержит сотни флажков для тонкой настройки системы. Его первая категория – Auto Tuner – это для самых ленивых. Если вам леньнет желания вникать в параметры и разбираться, за что отвечает каждый флажок, просто запустите автоматическую настройку системы и откиньтесь на спинку кресла. Программа проанализирует текущее состояние системы и внесет все необходимые, с ее точки зрения, изменения для обеспечения наилучшего быстродействия. Это может занять до 15 минут. Правда, разработчики честно предупреждают, что при использовании инструмента Auto Tuner задействуются не все модули программы – например, не производится очистка жесткого диска, оптимизация интернет-соединения, так что полного "автомата" все равно не получится.

Параметры, отвечающие за быстродействие системы, разделены на две категории, поскольку, видимо, просто не поместились в одном окне. Они так и называются – Performance I и Performance II. В первой можно включить оптимизацию CD/DVD-приводов, выбрать, что будет приоритетным для процессора при выполнении заданий – приложения или фоновые задания. Также можно включить оптимизацию графических эффектов, страниц ввода/вывода, жестких дисков, включить истечение времени ожидания для служб и приложений, включить очистку файла подкачки при перезагрузке.
В категории Performance II можно запустить дефрагментатор жесткого диска из командной строки и проверить, поддерживает ли процессор расширенные возможности управления памятью Windows Vista. Тут также можно произвести оптимизацию работы системы для игр. Стоит нажать кнопку Activate Game Boost, и Vista Smoker выключит многие службы системы, что положительно скажется на количестве оперативной памяти. Тут же есть кнопка для отключения игрового режима.

Категория Startup Manager дает возможность управлять управления приложениями, которые загружаются при запуске Vista. Непосредственно в окне Vista Smoker можно просмотреть ветви реестра, в которых может храниться информация о запуске программ, и удалить соответствующие записи. Также можно добавить дополнительные приложения, которые должны стартовать вместе с системой.
В следующей категории собраны средства для тонкой настройки системы, которые разработчики не смогли отнести ни к одному другому разделу – оптимизация частоты обновления движения курсора мыши, выключение всплывающих подсказок, удаление стрелок в значках ярлыков, отключение Windows Messenger и корзины, оптимизация размера кэша для иконок и скорости реакции меню. Наличие кнопки Recommended Settings (рекомендуемые настройки) избавляет от необходимости задумываться о том, какие флажки лучше установить, а какие снять. Тут также можно очистить кэш иконок, а еще ввести данные о владельце компьютера и название организации.
В категории More Tweaks представлено несколько автоматических инструментов для оптимизации. Нажатием одной кнопки можно очистить жесткий диск от неиспользуемых временных файлов, оптимизировать систему для более быстрой загрузки и запуска приложений. Также тут выводится информация о доступном объеме оперативной и виртуальной памяти, количестве свободных ресурсов, размере файла подкачки.

Категория Shell Tweaks позволят выполнить четыре действия: восстановить исходный вид панелей инструментов в Internet Explorer, очистить историю поиска на компьютере, отключить счетчики производительности системы. Также можно управлять службами, которые необходимы для обновления Windows. Например, если вы не собираетесь обновлять систему, все эти службы можно отключить одним щелчком мыши. Затем их так же просто можно снова запустить.
Для более тонкого управления службами предназначена категория Services. Тут выводятся все службы Windows, и каждую можно остановить, запустить, отключить, выбрать режим запуска вручную. Для того чЧтобы увидеть все запущенные службы, нужно нажать кнопку Query Running Services, а чтобы Vista Smoker вывел список всех остановленных служб – кнопку Query Stopped Services. Чтобы случайно не отключить чего-точто-то ненужногоненужное, можно использовать один из предустановленных вариантов работы служб, например, Safe (безопасный).
В категории Internet Explorer, как несложно догадаться, собраны средства для тонкой настройки встроенного в Windows браузера. В основном, они касаются ограничения его возможностей. Так, можно отключить доступ к настройкам браузера, запретить его закрытие, создание или открытие нового файла, изменение папки загрузки, отключить поиск, скрыть меню "Справка" и избранное, запретить распечатку веб-страниц и просмотр исходного кода веб-страниц. Кроме этого, можно закрыть доступ к каждой из вкладок окна настроек браузера и отключить запоминание паролей. Есть также кнопки для быстрой очистки DNS-кэша и временных файлов, которые остаются после посещения веб-страниц.
Особый интерес представляет категория настроек, связанных с управлением опцией User Account Control. При помощи Vista Smoker можно отключить запрос на установку новых приложений и запуск окна UAC в режиме защищенного рабочего стола, определить настройки этой опции отдельно для администраторов и пользователей. Также есть флажок для полного отключения User Account Control.
Maintenance
В раздел Maintenance вынесены все средства программы, предназначенные для технического обслуживания системы. Например, инструмент Disk Usage выведет список всех директорий жесткого диска и их размер, и тем самым поможет определить, какая папка занимает больше всего места. Инструмент Disk Cleaner обнаружит в системе неиспользуемые мусорные файлы и, по желанию пользователя, удалит их. При помощи средства Shared DLL's можно обнаружить некорректные файлы библиотек и удалить их из системы.
Shell Browser представляет собой удобный интерфейс для доступа к системным ресурсам, которые, часто, тяжело найти в запутанных меню, особенно если точно не знать точно, где они находятся. К тому же, многие из папок, к которым можно получить доступ из Shell Browser, по умолчаниюпо-умолчанию скрыты, что еще больше усложняет их поиск. Все компоненты Shell Browser разбиты на группы – инструменты администрирования, средства для настройки принтеров и сети, для управления избранным и файлами Cookies и т.д.

Стандартные инструменты для управления системой собраны в категории Control Center. При помощи имеющихся ссылок можно запустить инструмент диагностики DirectX, встроенный в Windows чистильщик диска, менеджер проверки драйверов, программу для просмотра событий, менеджер задач, окно настроек интернета и т.д. Конечно же, получить доступ ко всем этим функциям можно и без помощи Vista Smoker, но намного удобнее, когда они собраны в одном месте, это намного удобнее.
Для получения подробной информации об аппаратном обеспечении и системе, обратитесь к категории System Info. По запросу пользователя программа выведет сведения о модеме, мониторе, кулере, аудиокарте, устройствах Plug and Play, а также об операционной системе, установленных обновлениях, об элементах меню "Пуск", о поддерживаемых разрешениях монитора. Если нажать кнопку View Report in Browser, то вся собранная программой информация откроется в окне Internet Explorer, и ее можно будет легко сохранить.
Toolbox – это одна из категорий Vista Smoker, которая доступна только пользователям профессиональной версии. При помощи имеющихся тут инструментов можно удалить установленные ранее обновления (hotfixes), добавить в контекстное меню Проводника команды для запуска командной строки и для копирования/перемещения файлов, а также отключить службу Hibernation, которая дает возможностьпозволяет сбросить содержимое оперативной памяти на жёсткий диск при выключении компьютера, чтобы при последующем включении загрузить этот файл в память.
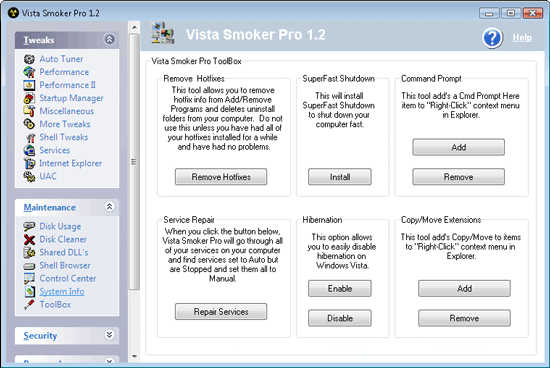
Еще две возможности, реализованные в категории Toolbox, – это включение супер быстрого завершения работы системы и починка служб. Последнее означает, что Vista Smoker просмотрит параметры всех служб и для тех, для которых установлен параметр Auto для запуска, а сама служба остановлена, изменит тип запуска на Manual (ручной).
Security
В разделе Security собраны параметры, которые имеют отношение к безопасности. При помощи настроек первой категории этого раздела можно очистить меню "Пуск" от таких пунктов, как последние открытые документы, папок "Мои документы", "Мои картинки", "Моя музыка" "Сетевое окружение", "Панель управления", "Игры". Кроме этого, с панели задач можно скрыть часы и убрать отображение значков программ в трее. Тут же можно вернуть меню "Пуск" к классическому виду.
Категория System содержит некоторые ограничения на использование возможностей Vista. Так, есть возможность отключить отключения опцию опции записи дисков, обеспечить обеспечения безопасный безопасного доступа к гибким дискам и устройствам CD/DVD, ограничить ограничения доступа к логам событий. Тут же отключаются встроенные в Windows инструменты восстановлениявосстановления, и устанавливается, как Vistа должна себя вести в случае аварийного сбоя (должна ли она перезагружаться, или нет).

Ограничение на использование возможностей рабочего стола и Проводника можно найти в следующей категории. Есть возможность отключить контекстное меню десктопа, спрятать все его элементы, скрыть некоторые вкладки в окне его настроек, сделать невозможным вызов свойств "Моего компьютера" из контекстного меню, запретить изменение скринсейвера или обоев, отключить возможность использования HTML-обоев на активном рабочем столе, ограничить добавление или удаление на него новых компонентов или же вообще отключить Active Desktop. Для Проводника предусмотрена возможность закрепления панелей инструментов в исходном состоянии и ограничение на изменение типов файлов.
Следующая категория настроек посвящена панели управления. Можно скрыть инструменты для администрирования, средства для изменения доступа к приложениям, ограничить изменения настроек анимации, запретить добавление и удаление принтеров, а также установку и удаление приложений.
Категория Login содержит разные параметры, посвященные входу в систему, учетным записям и сохранению паролей. Тут можно отключить сохранение паролей в Internet Explorer, установить обязательное нажатие сочетания клавиш CTRL+ALT+DEL перед входом в систему, отключить возможность выключения компьютера из окна ввода логина и пароля пользователя и прочее.
В категории Defender собраны средства для управления программой Windows Defender, в том числе, его отключение и параметры загрузки обновлений. Также тут можно найти ограничения, которые касаются некоторых стандартных приложений. Можно отключить Windows Calendar, утилиту для записи звука, Windows Movie Maker, боковую панель.
При помощи окна Drive Freeze на компьютере отключается возможность чтения и записи данных на дискеты, USB-накопители, CD/DVD и другие устройства, предназначенные для переноса данных с одного компьютера на другой. Такая функция будет полезной, прежде всего, в офисах тех компаний, которые беспокоятся о том, чтобы не произошла утечка данных.

Vista Smoker Pro – это довольно неплохой оптимизатор, хотя на свою цену в 40 долларов он "не тянет", ведь большинство из предложенных настроек можно найти и в бесплатных твикерах. К тому же, организация интерфейса программы не до конца продумана, и на поиск некоторых настроек может уйти немало времени. Правда, есть у этой программы есть и достоинства. Например, для системных администраторов будет очень полезна защита настроек программы паролем, а те пользователи, которые не любят долго вникать в настройки, наверняка оценят многочисленные средства для быстрой оптимизации одним щелчком мыши.
Vispa 0.1
Разработчик: Jan T. Sott
Размер дистрибутива: 69 Кб
Распространение: бесплатная
Vispa – это простой, бесплатный оптимизатор, который является успешным продолжателем традиций утилиты xpy для Windows XP. Программа сделана не совсем обычно – ее интерфейс очень похож на мастер установки, которыми разработчики обычно снабжают свои программы. Сама же Vispa установки не требует установки. Запустив программу, нужно выбрать одну из предустановок, согласно которым будет оптимизирована система: приведение вида системы к классическому, применение всех настроек без исключения или же режим выбора параметров оптимизации пользователем.
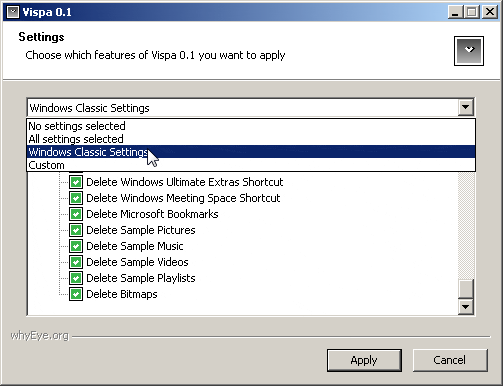
Затем остается только раскрыть все категории параметров и установить или снять нужные флажки. Таких категорий несколько: общие параметры, службы, Internet Explorer, Windows Media Player, удобство работы и удаление файлов. Практически все доступные программы нацелены на то, чтобы что-то отключить, то есть, сделать Windows Vista более "легкой".
В категории общих параметров представляют интерес: возможность отключения опции User Account Control, ускорение выключения компьютера, а также отключение сжатия папок. В разделе служб есть возможность отключить отчеты об ошибках, автоматическое обновление системы, синхронизацию системного времени с интернетом, работу программы Windows Defender, использование брандмауэра и удаленного реестра.
Для Internet Explorer предусмотрена возможность отказа от автоматических обновлений, запрет на использование элементов управления ActiveX, Javascript и SSL 2.0, удаление антифишингового фильтра, отключение компонентов поиска, таких как MASN Search и Windows Live Search. Также можно отключить запрос на установку Internet Explorer в качестве браузера по умолчаниюпо-умолчанию, задать очистку временных интернет-файлов при каждом закрытии программы и обеспечить открытие всплывающих рекламных окон на новых вкладках.
Ограничения, которые относятся к встроенному в Windows Vista проигрывателю, касаются получения из интернета информации о лицензии, о защите DRM, о метаданных файла. Кроме этого, можно отключить автоматическое добавление файлов в медиабиблиотеку, запретить автоматическую загрузку кодеков и отсылку идентификатора проигрывателя провайдерам аудио и видео содержимого. Также пПри помощи Vispa можно включить импорт музыки в виде файлов MP3 и отключить защиту DRM для импортированных файлов.
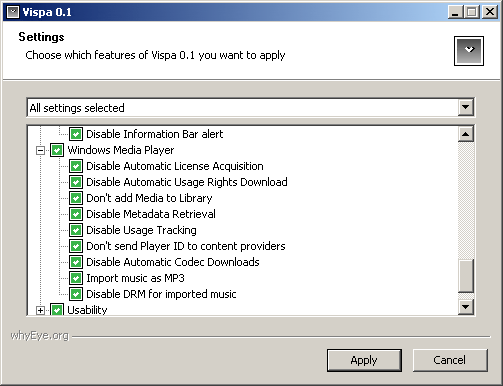
В категории Usability собраны параметры, которые касаются удобства работы. Тут можно найти ряд настроек, которые помогают изменить интерфейс Windows Vista и привести его к классическому виду, а именно - изменить вид меню "Пуск" и вид экрана входа в систему, установить классическую тему. При помощи настроек этой категории также можно выполнить такие операции, как интеграция Блокнота в оболочку, отключение автозапуска, отображение скрытых файлов и папок, показ полного пути к файлу в строке заголовка, отображение файлов всех типов, отключение кэширования иконок. Кроме этого, есть возможность отключить мастер очистки рабочего стола и предупреждение о нехватке свободного места на диске.
Настройки категории Delete Files помогают удалить из системы те файлы, которыми большинство людей никогда не пользуется. К ним относятся: примеры изображений, звуков, видеофайлов, списков воспроизведения и закладок в Internet Explorer. Кроме этого, можно удалить из системы ярлыки стандартных приложений, таких как Windows Mail, Photo Gallery, Movie Maker, DVD Maker, Internet Explorer.
Vispa запоминает последние изменения, внесенные в реестр с ее помощью, поэтому при повторном запуске программы вы увидите окно, в котором она предложит вам сделать откат.

Vista Tweaker 0.2
Разработчик: ajua Software
Размер дистрибутива: 78 Кб
Распространение: бесплатная
Vista Tweaker – это еще одна бесплатная программа для оптимизации новой операционной системы. Программа находится в самом начале своего развития, о чем свидетельствует ее порядковый номер, однако все говорит о том, что автор планирует активно ее развивать ее в будущем.
Vista Tweaker отличается крохотным размером и очень приятным интерфейсом. При первом взгляде на окно программы даже как-то не верится, что автор смог уместить все это в какие-то 80 Кб.

Как водится, все параметры разделены по вкладкам. Для того чЧтобы было удобнее управляться с настройками, есть кнопки, при помощи которых можно быстро установить или снять все флажки в программе или на текущей вкладке. Для всех параметров выводится описание, которое можно наблюдать в специальном поле Description при наведении курсора мыши на название параметра.
System
Вкладка System содержит достаточно важные настройки, которые могут упростить жизнь системным администраторам и просто опытным пользователям, которых ограничения Vista только раздражают. Так, тТут можно включить возможность использовать использования драйверадрайверов, не имеющие имеющих подписи, отключить тестирование инсталляторов при запуске, выключить безопасный рабочий стол, убрать предупреждения от центра безопасности, частично или полностью отключить опцию UAC, отказаться от автоматической перезагрузки системы. Если за компьютером работает только один пользователь, то очень кстати будет функция автоматического входа в систему.
Работу с файлами в Windows Vista часто усложняет то, что для того чтобы получить право на выполнение разных действий, нужно стать их владельцем. Vista Tweaker дает возможность добавить в контекстное меню Проводника команды для быстрого получения прав владения на выделенные файлы. Кроме этого, Vista Tweaker может пополнить контекстное меню такими полезными командами, как "открыть в Блокноте", "переместить/копировать в папку", "отобразить список директорий".
Windows UI
К этой категории отнесены параметры, которые касаются отображения файлов в Проводнике, элементов меню Пуск и рабочего стола. Так, есть возможность, отобразить Панель управления в меню Пуск в виде элементов подменю, ускорить поиск, спрятать список документов, которые открывались последними, изменить скорость появления подменю.
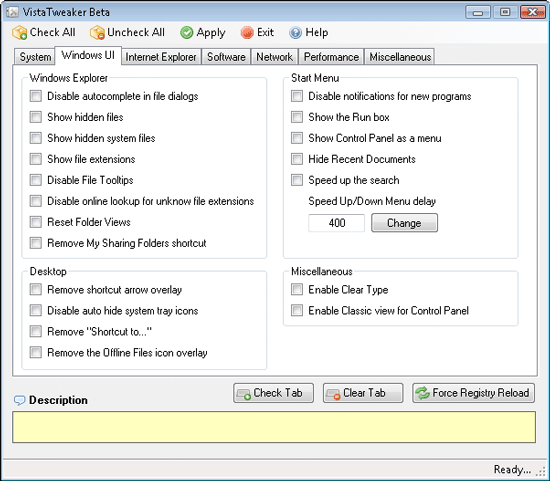
Среди настроек, которые касаются Проводника, можно отметить отображение скрытых и системных файлов, запрет на запрос неизвестных расширений файлов в интернете, отключение отображения всплывающих подсказок и автозаполнения в окнах диалога. На рабочем столе есть возможностьможно убрать отображение стрелок на значках ярлыков, а также убрать слово "Ярлык" в подписях.
Internet Explorer
Настройки встроенного в Windows Vista браузера разделены на несколько групп: одни касаются вкладок, другие – работы с RSS, есть также параметры для настройки печати.

Самая многочисленная группа параметров озаглавлена как "Основные". Тут можно отключить автоматическое изменение размера изображений, функцию автоматического заполнения форм, постоянную проверку на то, установлен ли браузер используемым в системе по умолчаниюпо-умолчанию, а также одним кликом избавиться от всех установленных расширений для IE. Есть также возможность сохранения сессии при закрытии браузера, закрепления панели инструментов, включения плавного скроллинга.
К настройкам печати относятся: возможность отображения при распечатывании фоновых изображений, а также отключение печати верхних и нижних колонтитулов.
Для более комфортной работы с вкладками можно включить открытие новых вкладок в фоновом режиме, отключить загрузку заглавной страницы на новых вкладках, а также избавиться от предупреждения, которое появляется при попытке закрытия нескольких вкладок.
Кроме этого, можно избавиться от всех надоедливых сообщений в информационной области и выключить мастер настройки подключения к интернету. Если вас раздражает звук, который Internet Explorer издает при обнаружении нового RSS-канала, то его также можно отключить.
Остальные вкладки
Оставшиеся вкладки программы содержат совсем немного настроек. Не стоит забывать, что перед нами всего лишьлишь бета-версия и второй открытый релиз программы, поэтому, скорее всего, дополнительные средства для оптимизации будут добавлены в будущих версиях.
На вкладке Software можно найти несколько параметров, которые касаются программ Блокнот и Windows Media Player. Для первой можно задать сохранение размера окна при закрытии, включение строки состояния, а также отключение колонтитулов при печати. Для проигрывателя, встроенного в Vista, проигрывателя можно отключить автоматическую проверку на наличие обновлений и сбор статистики об использовании программы.
На вкладке Network пока что доступно только два параметра – отключение опции Roaming Cache и разрешение на использование большего числа подключений к серверу.
Вкладка Performance содержит несколько параметров, которые отвечают за производительность системы. Так, тут можно изменить максимальное время ожидания для приложения или службы, а также отключить проверку на наличие свободного места на жестких дисках.
На последней вкладке Miscellaneous можно изменить сведения о владельце компьютера и организации, которой он принадлежит, а также ввести данные для автоматического входа в систему.
Несмотря на то, что Vista Tweaker пока еще находится на стадии бета-тестирования, в программе есть достаточно интересные опции, которых нет в других оптимизаторах. В частности, нужно отметить возможность использовать использования драйверадрайверов, не имеющие имеющих подписи, а также удобное средство для добавления в контекстное меню Проводника команды для быстрого получения прав владения на выделенные файлы.
Vista Manager 1.2.0
Разработчик: Yamicsoft
Размер дистрибутива: 5,2 Мб
Распространение: условно-бесплатная
Подобно программе TweakVI, рассмотренной в предыдущей части обзора, Vista Manager содержит целый набор приложений для всесторонней оптимизации системы. Однако если в TweakVI дополнительные утилиты для улучшения работы предоставляются только зарегистрированным пользователям, в Vista Manager можно опробовать все возможности программы в триал-режиме в течение 15 дней.
Information
Первый раздел хоть и называется Information, но в него, кроме модуля, предоставляющего информацию о системе и компонентах ПК, входит менеджер процессов, мастер оптимизации и утилита для удаления устаревших файлов и ключей реестра.
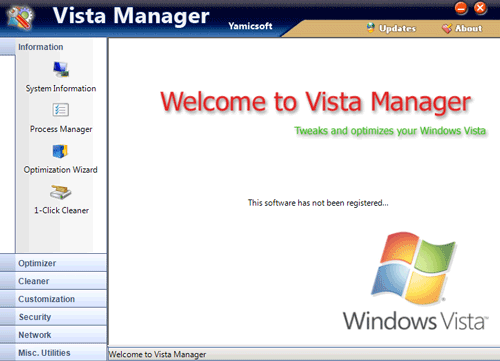
В модуле System Information можно достаточно много информации об аппаратном обеспечении и о системе. Тут выводится список всех установленных обновлений для Vista, отображаются пути во ко всем системным папкам, а также показывается информация обо всех пользователях системы. Можно просмотреть основные параметры каждого аккаунта, в частности, возможность смены пароля, время, до которого пароль действительный и т.д. На вкладке System Information можно увидеть главные сведения об операционной системе: версию, текущего пользователя, системный диск и папки, установленные пакеты обновлений (хотя пока что последнее пока не актуально).

Менеджер процессов выводит список всех запущенных процессов, показывает их общее число, а также то, сколько каждый процесс занимает места в оперативной памяти. Тут выводится график загруженности процессора в реальном времени. Названия процессов подсвечиваются цветом – зеленые, значит, безопасные, а красные – представляющие потенциальную угрозу безопасности. Чтобы пользователю было легче понять, чем именно тот или иной процесс может быть опасен, в верхней части менеджера процессов есть кнопка Query Internet. При ее нажатии открывается окно браузера, где показываются результаты поиска в Google по запросу с названием процесса.
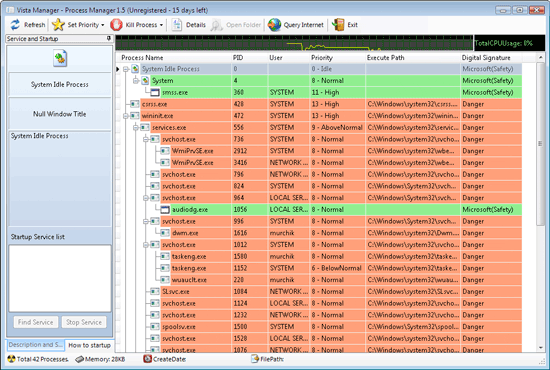
Из окна менеджера процессов можно остановить работу выделенного или же всех неизвестных процессов. Также еЕсть возможность изменить приоритет выделенных процессов.
Мастер оптимизации помогает исследовать возможности Vista Manager, а также обратить внимание на самые важные средства оптимизации. Мастер содержит несколько шагов. На каждом выводится подробное описание того или иного средства оптимизации, и пользователю предлагается запустить его или же пропустить. Это менеджер процессов, автоматическое обновление Windows, настройка частоты обновления монитора (актуальна только для тех, кто еще не сменил монитор на жидкокристаллический), деинсталляция ненужных приложений, просмотр программ, которые запускаются вместе с Windows, оптимизация служб, удаление временных файлов, очистка и дефрагментация реестра. Кроме этого, мастер оптимизации предлагает отключить автоматическое определение жестких дисков IDE при загрузке системы, включить автоматическую перезагрузку оболочки, автоматическое закрытие приложений, которые не отвечают, и выгрузку из памяти ненужных библиотек DLL.

Еще один автоматический инструмент, который содержится в разделе Information, это 1-Click Cleaner. Его особенность в том, что он позволяет одним щелчком мыши избавиться от временных, неиспользуемых и устаревших файлов, а также от устаревших записей в реестре одним щелчком мыши. Как правило, для очистки реестра и жесткого диска используются разные модули, но тут для ускорения процесса разработчики объединили их в один.
Optimizer
Раздел Optimizer объединяет модули для оптимизации, в том числе менеджер служб, запущенных приложений, средства для управления мультимедиа и устранения проблем в работе системы.
В категории System Speed собраны средства, которые могут помочь ускорить работу системы. Некоторые из них уже упоминались выше, поскольку они вынесены в мастер автоматической оптимизации. Среди других настроек, при задействовании которых система ускоряет работу, можно выделить прекращение автоматического индексирования файлов, отключение сжатых папок, запрет на создание эскизов, запрет на создание "последней удачной конфигурации". Загрузку системы можно ускорить, отключив сканирование дисков, звук, который проигрывается при запуске, и функцию Prefetcher. Для более быстрого завершения работы компьютера можно снизить максимальное время ожидания для подвисших приложений, процессов и программ с ошибками.

Следующий инструмент раздела Optimizer выводит список всех доступных служб. C его помощью можно остановить или запустить службу и изменить режим запуска (автоматический, ручной). Как в менеджере процессов, тут всегда можно обратиться за разъяснением по поводу той или иной службы в интернет. Кнопка для Google-запроса вынесена в верхней части окна программы. Если вы хотите улучшить быстродействие системы, отключив некоторые службы, но не уверены в своих знаниях, воспользуйтесь инструментом Optimize Services. Он подскажет, какие службы рекомендуется отключить, и какие отключать безопасно.

Из менеджера служб можно также открыть окно со списком всех системных драйверов, которые доступны в Windows. Драйверами можно управлять так же, как службами – останавливать их, изменять способ запуска и т.д.
Следующий инструмент Vista Manager, менеджер приложений, которые запускаются вместе с Windows, интересен тем, что позволяет выполнять настройку программ для каждого пользователя отдельно. Некоторые программы можно включить в список All Users, и тогда они будут запускаться для всех, а некоторые – только в список текущего пользователя. Каждое приложение, которое добавляется в список автозагрузки, может запускаться постоянно или же загрузиться только один раз, по желанию пользователя.
Поскольку в последнее время широкое распространение получили вредоносные программы, которые после заражения компьютера помещаются в автозагрузку, разработчики Vista Manager советуют отключить возможность автозапуска приложений, которые ссылаются на некоторые часто используемые ветви реестра. Для этого нужно нажать кнопку Security и отметить соответствующие ветви реестра.

Параметры категории Mutimedia позволяют сделать невозможной запись дисков встроенными средствами, а также запретить запуск программ Windows Movie Maker, Sound Recorder, приложений для просмотра изображений. Тут же можно отключить автоматический запуск для всех дисков. Настройки для Windows Media Player стандартны - запретить загрузку обновлений и кодеков. Кроме этого, можно добавить в программу воспроизведение новых форматов файлов и возможности работы с DVD, улучшить MP3-кодирование и указать папку, которую программа будет по умолчаниюпо-умолчанию использовать для открытия файлов.
Инструменты категории System Repair помогают исправить ошибки, которые часто возникают во время работы. Так, можно проверить, в порядке ли все системные файлы, включить отображение скрытых файлов, если оно было отключено в результате вирусной атаки, выполнить починку починить всех компонентов компоненты системы одним кликом мыши, исправить проблемы с отображением шрифтов.
Cleaner
Раздел Cleaner содержит ряд полезных инструментов для работы с файлами. Например, модуль Disk Analyzer анализирует использование жесткого диска и отображает его структуру в виде диаграммы, на которой хорошо видно, какие папки занимают больше всего места.

Smart Uninstaller показывает список установленных приложений и позволяет просмотреть подробную информацию о каждом из них (сайт производителя, версия и прочее.) и удалить программы из системы. Для удобства, новые программы могут помечаться красным цветом.
Далее следует Junk File Cleaner, инструмент для удаления из системы ненужных файлов. От рассмотренного выше модуля 1-Click Optimizer он отличается тем, что позволяет определить настройки сканирования, а также дает возможность просмотреть все найденные файлы и самостоятельно принять решение об их удалении. Пользователь может указать типы файлов, которые можно считать ненужными, исключить из сканирования некоторые папки, определить параметры удаления (в корзину или без возможности восстановления). После завершения сканирования в списке найденных файлов отображается размер каждого из них, тип, путь и дата последнего обращения.

Инструмент Duplicate Files Finder – это еще одно средство для освобождения места на диске. Этот модуль помогает найти одинаковые файлы. В его настройках можно выбрать, файлы какого типа нужно просматривать, задать папки, в которых поиск производиться не будет, определить, нужно ли выводить в результатах поиска системные файлы и файлы с атрибутом "только для чтения", а также указать параметры удаления файлов.
Два последних инструмента раздела Cleaner предназначены для работы с реестром. Registry Cleaner дает возможность произвести поиск некорректных значений, в том числе тех, которые остались после установки приложений, драйверов, и шрифтов. Перед началом сканирования можно указать те ключи реестра, которые не нужно просматривать не нужно. Registry Defrag – это простая утилита, которая анализирует реестр и уменьшает его размер, выполняя дефрагментацию.
Customization
В этом разделе собраны разнообразные инструменты для настройки внешнего вида Windows Vista, а также общих параметров работы системы.
Категория Customize System самая многочисленная. Тут можно изменить владельца копии операционной системы, название организации и компании, которая занималась установкой Vista на данном компьютере. Кроме этого, есть возможность изменить ширину границы окна, чувствительность колесика мыши, а также спрятать ссылки на избранное в окнах диалога.
В группе настроек, относящейся к рабочему столу, можно отключить боковую панель, задать отображение номера версии операционной системы на рабочем столе, запретить смену обоев, закрыть доступ к изменению настроек рабочего стола, отключить чистильщик элементов рабочего стола, а также создать отдельные процессы для десктопа и Проводника.
Среди настроек, которые касаются меню "Пуск", можно отметить возможность быстрого удаления любой группы в меню, от списка всех программ до панели управления. Также можно привести меню к классическому виду, установить отображение в нем иконок небольшого размера, отключить использование технологии drag-and-drop, убрать список часто используемых программ, изменить скорость появления подменю.
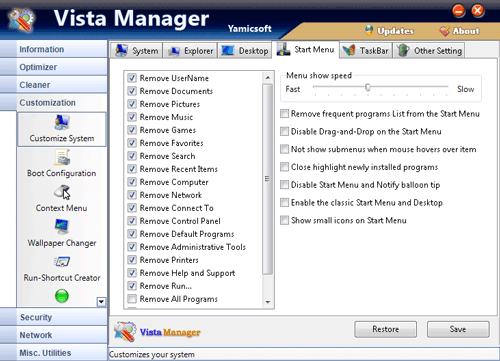
В Vista Manager, конечно же, есть и параметры для изменения внешнего вида области уведомления и панели быстрого запуска. Например, можно скрыть отображение часов, значка регулировки звука, иконки сети и уведомления о заряде аккумуляторов. Кроме этого, есть возможность запретить изменение размера панели быстрого запуска, отключить контекстные меню и убрать возможность настройки панели.
Если вы хотите изменить команды, доступные из контекстного меню Проводника, вы можете это сделать, обратившись к категории Context Menu. Тут можно просмотреть все элементы меню, удалить ненужные, а также добавить новые. Например, можно дополнить меню командами открытия в Блокноте и помещением файла его в корзину. Есть также возможность восстановления стандартных элементов контекстного меню.
Для техТем, для кого имеет значение вид рабочего стола, в Vista Manager предусмотрен специальный модуль Wallpaper Changer. C его помощью можно подобрать картинки, которые будут отображаться на рабочем столе, а также задать периодичность и порядок их изменения, а также параметры расположения на экране. Окно Wallpaper Changer очень наглядное – все графические файлы отображаются в виде эскизов, благодаря чему их легко идентифицировать.
При помощи модуля Run Shortcut Creator можно заметно упростить доступ ко многим часто используемым приложениям, файлам и веб-страницам. Он дает возможностьпозволяет задать команды для их быстрого вызова из окна "Выполнить". Например, для слова home можно задать открытие домашней страницы в браузере. При настройке новой команды можно даже задать, как должно открываться окно приложения – в развернутом виде, в свернутом, в обычном или в скрытом режиме. Также в окне Run Shortcut Creator можно отредактировать или изменить команды, которые используются в Windows по умолчаниюпо-умолчанию.
Последний модуль раздела Customization позволяет управлять иконками. Возможности практически безграничны: можно скрывать отображения отображение стандартных элементов на рабочем столе, менять значки для Корзины, Моего компьютера, Internet Explorer, элементов меню Пуск и даже для жестких и съемных дисков. Кроме этого, можно изменить значок для любого из типов файлов, которые используются в системе, а также изменить размер кэша иконок.

Security
Security - обязательный раздел для любого оптимизатора. В Vista Manager его основные категории – это безопасность системы, дисков и приложений, панели управления, а также обеспечение конфиденциальности.
К настройкам безопасности системы относятся средства для отключения доступа к таким важным компонентам, как панель управления, редактор реестра, инструменты администрирования. Также можно убрать возможность изменения файлов, запретить запуск файлов с расширением reg, отключить командную строку.
Отдельная группа настроек посвящена опции User Account Сontrol. Можно отключить переход к защищенному рабочему столу при появлении сообщений UAC, запретить предупреждающие окна при установке приложений, вообще отключить эту опцию.
Также пПолезными будут средства для отключения автоматических обновлений Windows, Internet Explorer и ICQ, параметры для запрета отсылки отчета об ошибках для разных приложений.
В категории, посвященной работе с дисками и приложениями, можно отключить отображение каждого диска, ограничить к ним доступ, запретить подключение к компьютеру USB-накопителей, а также использование CD/DVD-приводов и дисководов. Наконец, есть возможность составить список приложений, которые запрещено запускать на компьютере, или другой список – приложений, которые разрешено запускать. Если вы воспользуетесь второй функцией, то работать на ПК можно будет только с программами из списка, а кроме этого, можно будет запустить Vista Manager, чтобы этот список изменить или убрать.
Инструменты для обеспечения безопасности файлов и папок включают модули для их шифрования и безопасного удаления, когда данные многократно перезаписываются много раз и поэтому восстановлению не подлежат. Также есть возможность изменить пути к системным папкам, таким как Application Data, History и т.д.
Модуль Privacy Protector позволяет убрать все данные, по которым можно определить, чем вы занимались на компьютере, в том числе очистить историю посещенных страниц, ссылки на последние открываемые документы, список запущенных приложений. Также есть возможность очистить корзину, буфер обмена, список набранных адресов в браузере. Кроме этого, можно отключить функцию слежения за действиями пользователя, которая по умолчаниюпо-умолчанию в Windows Vista включена.

Network
Раздел Network содержит параметры для тонкой настройки сети и Internet Explorer. Тут можно попытаться ускорить передачу данных через интернет, скрыть свой компьютер от других в сети или же спрятать всю локальную сеть, задать параметры общих ресурсов.
Модуль IE Manager позволяет выполнить настройку встроенного в Vista браузера. Можно сменить заголовок, папку, в которую по умолчаниюпо-умолчанию будет выполняться загрузка, домашнюю страницу (в IE7 их может быть несколько), изменить параметры подстановки доменов, например, добавить домен RU и установить для него приоритет 1. В этом случае при вводе в адресной строке слова 3dnews и нажатия клавиши Enter, браузер подставит домен первого уровня, и вы попадете на 3dnews.ru. По умолчаниюПо-умолчанию приоритет 1 имеет домен COM.

Среди других параметров браузера можно отметить отключение возможности загрузки файлов, открытие ссылок в новой вкладке, запрет на использование вкладок, отображение не всего списка "Избранного", а только часто используемых элементов, отключение оповещения об обнаружении нового RSS-потока. Кроме этого, в Vista Manager выведен список всех элементов меню браузера и всех его настроек. Можно закрыть доступ к любой из них.
Для обеспечения безопасности можно отключить возможность использования плагинов или же просмотреть список всех установленных, и отключить подозрительные или просто ненужные. Удобная функция Favorites Checker поможет избавиться от старых и давно неработающих ссылок в "Избранном". Если Internet Explorer по каким-то причинам стал работать некорректно, можно переустановить его или же попробовать его починить. Также в Vista Manager есть отдельные средства для восстановления нормальной работы браузера в случае, если он перестал выбрасывать окна загрузки файлов или не сохраняет имя пользователя и пароль.
В категорию Windows Mail стоит заглянуть и тем, кто не работает с новой почтовой программой, и тем, кто ее активно использует. Первые найдет тут возможность отключения приложения, а вторые – параметры для блокирования вложений, отключения проверки на наличие новых сообщений при запуске, разрешения изображений в HTML-письмах, резервного копирования почтовых ящиков и других настроек программы.

Наконец, еще одна интересная возможность раздела Network – увеличение числа соединений по протоколу TCP/IP. По умолчаниюПо-умолчанию в Windows Vista используется используются два соединения, но при работе с некоторыми программами, например, с P2P-клиентами, это может замедлить их работу.
Misc. Utilities
В последнем разделе Vista Manager собраны некоторые полезные модули, для которых разработчики не смогли найти место в других разделах. Это приложение для разрезания файлов на части заданного размера, утилита, при помощи которой можно напомнить себе о важном событии, запустить выбранный файл в определенное время или выключить компьютер по расписанию.
Также в разделе Misc. Utilities можно посмотреть ключ и идентификатор Windows Vista. Тут же есть окно, где собраны ссылки на все основные стандартные инструменты настройки Vista и встроенные приложения.

Заключение
Программ для оптимизации Windows Vista пока что не так много, как, скажем, для Windows XP, однако среди тех, которые уже выпущены, вполне можно найти оптимальный инструмент для тонкой настройки системы. Отрадно, что многие программы бесплатны, и в них можно найти наиболее востребованные функции, такие как отключение ненужных приложений, запрет автоматических обновлений, выключение User Account Control и т.д.
Однако, дополнительные средства для оптимизации, такие как чистильщик системы, дефрагментатор реестра, менеджер служб и т.д., можно найти только в коммерческих программах, предлагающих всевозможные инструменты, объединенные под одной оболочкой. Поэтому цена Vista Manager и TweakVI Ultimate кажется нам вполне оправданной (обе программы стоят $40). Этого нельзя сказать об Vista Smoker Pro, который за ту же цену предлагает значительно меньше функций.
Все рассмотренные в обзоре оптимизаторы были созданы исключительно для Vista. Вы можете найти и такие оптимизаторы, которые существовали для предыдущих версий Windows и разработчики которых заявили о поддержке Vista. Мы протестировали несколько известных твикеров с "поддержкой" Vista и пришли к выводу, что лучше останавливать свой выбор на программах, созданных специально для этой ОС.
Например, в "готовой для работы с Vista" программе HS Winperfect работали разные дополнительные утилиты, такие как чистильщик реестра, но не было доступно ни одного параметра для оптимизации – вкладка Advanced, где они должны были бы находиться, была попросту пуста.

Запустив ту же версию программы под Windows XP, мы увидели приличный набор параметров.

Программа WinTools.net Professional, для которой также была заявлена поддержка Vista, в целом работала корректно, но мы не смогли обнаружить в ней ни одного параметра, который касался бы именно этой системы.
