Мастер-класс по дрессировке YouTube
Некоторые веб-сервисы настолько прочно вошли в нашу жизнь, что представить себе, как мы раньше без них обходились, очень трудно. Например, с сервисом YouTube многие не расстаются на протяжении всего дня, обращаясь к нему со своего смартфона, лэптопа или даже с телевизора. В этой статье мы собрали некоторые советы, которые откроют для вас новые функции YouTube и позволят использовать данный сервис с большим удобством.
⇡#Как посмотреть кино «для избранных»
Если вы частенько заглядываете на YouTube и аналогичные сервисы, вероятно, вам встречалась ситуация, когда просмотреть видеоконтент было невозможно из-за ограничений, установленных правообладателем. Порой в стремлении защитить авторские права отдельные организации доходят до абсурда. Выкладывать ролик для всеобщего ознакомления, но только в определенном регионе – ну разве это не нонсенс? К счастью, в данном случае работает простая народная мудрость: «Если один человек придумал замок, другой может придумать, как его открыть без ключа».

Ограничение по региону осуществляется при помощи фильтрации IP-адресов. Поэтому все, что нужно сделать, чтобы посмотреть запрещенное видео, – использовать прокси-сервер той страны, где просмотр доступен. Вручную искать прокси – задача сложная и бесполезная, ведь никогда не знаешь, прокси какой страны тебе понадобится в следующий раз. Для одного ролика нужно «притвориться» французом, для другого – «канадцем» и так далее. Кроме того, доступные прокси-сервера частенько работают очень медленно и едва дают возможность загружать веб-страницы, а что уж говорить про целые видеоролики!
Чтобы иметь под рукой быстрые прокси-сервера всех (а точнее, самых популярных) стран мира, удобно использовать бесплатную утилиту Advanced Onion Router (бывший Advanced Tor) 0.2.0.9. Это приложение открывает перед пользователем анонимную сеть Tor (The Onion Router), в которой реализован особый механизм маршрутизации передаваемых данных с задействованием сети серверов.
Работает данное приложение очень просто. Запускаете утилиту и нажимаете кнопку Connect. Дожидаетесь, пока в информационном окне программы появится сообщение Connected to the OR network.

Далее нужно выбрать сервер той страны, к которой нас причислит YouTube. Для этого нажмите небольшую кнопку рядом с New Identify и выберите в списке нужный регион — скажем, Францию. На экране фильтр отсечет все прочие IP-адреса, кроме французских серверов. Выделите адрес и нажмите Select.

Теперь дело за малым – нужно прописать в настройках маскируемого приложения (в нашем случае это браузер) параметры прокси-сервера. Прописывать нужно не адрес выбранного сервера в сети TOR, а следующие данные: Port: 9050 Address: 127.0.0.1.

После этого можно перезагрузить страничку на YouTube и смотреть «контент для избранных». Если в будущем понадобится получить IP-адрес другой страны, настройки браузера изменять уже не потребуется, достаточно выбрать адрес в Advanced Onion Router.
⇡#Как сохранить субтитры к видеороликам
Онлайновое видео – это не только разнообразие музыки и забавных роликов. Это также большое хранилище полезных образовательных видеоматериалов. Поскольку YouTube – сервис интернациональный, многие из опубликованных видеоклипов содержат звуковую дорожку на своем языке – испанском, немецком и прочих. В этом случае приходится либо догадываться о содержании речи, либо пробовать выполнить перевод самостоятельно, используя встроенные в видео субтитры (если, конечно, таковые присутствуют) и бесплатный переводчик, например Google Translate.
Эту задачу можно упростить, загрузив весь текст титров к видео сразу. К сожалению, большинство субтитров, которые используются на YouTube, загрузить невозможно, а те, которые все же можно скачать, представлены в собственном формате Google и не поддерживаются видеопроигрывателями.
Для загрузки субтитров удобно использовать небольшую Java-утилиту Google2SRT 0.5.3, которая позволяет вытащить субтитры с любого ролика на YouTube, сохранив их в популярном формате SRT. Этот формат поддерживается большинством медиапроигрывателей, а такие файлы можно редактировать в любом текстовом редакторе.
Программа максимально проста: в верхнем поле указывается ссылка на ролик, а в нижнем – путь к файлу, в котором будут сохранены субтитры. Теперь нужно нажать на кнопку Read, после чего программа проанализирует, для каких языков доступны субтитры, и покажет полный список. При наличии субтитров для нескольких языков можно выбрать те, которые нужно скачивать.
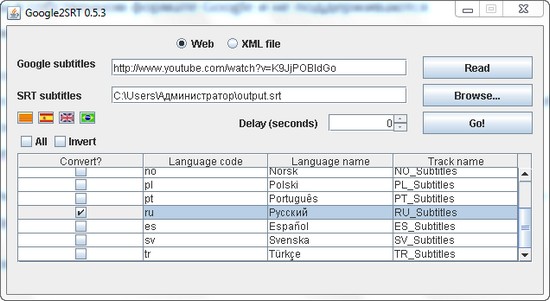
Для запуска Google2SRT необходимо наличие установленного пакета Java. Его можно бесплатно загрузить с официального сайта. Об ошибках, которые могут возникать при попытке запуска Java-приложений, можно прочитать в материале "JAVA-приложения: ломая барьеры ОС".
⇡#Как сохранить онлайновое видео на жесткий диск
Для сохранения онлайнового видео можно использовать специальные программы наподобие YouTube Downloader. Кроме этого, многие менеджеры загрузок также поддерживают сохранение видеороликов, опубликованных на YouTube и подобных сервисах. Хороший пример такой программы – Orbit Downloader.
Однако, возможно, не все знают, что сохранить понравившийся видеоклип можно самому, не прибегая ни к каким другим программам, кроме браузера. В процессе просмотра видео на жестком диске создается временный файл, в котором кешируется подгружаемое видео. Этот файл, как правило, не имеет привычного расширения и находится в директории с прочими временными интернет-файлами. Достаточно изменить расширение этого файла на «узнаваемое» проигрывателем, например FLV или MP4, и видео можно будет просмотреть любым плеером, скажем, Media Player Classic.
Так, например, если вы просмотрели клип на YouTube, используя для этого Opera, "секретный" файл следует искать в папке, в которой хранятся временные данные. Для Windows 7 по умолчанию это C:\Users\Имя_пользователя\AppData\Local\Opera\Opera\cache. Узнать точный адрес папки можно, набрав в адресной строке opera:about. После этого в браузере откроется страница с информацией о расположении всех конфигурационных и временных файлов программы.
В случае с Firefox найти нужный файл еще проще – браузер сам подскажет путь, где хранится закачанное видео. Для этого нужно совершить несколько простых действий. Введите в адресной строке браузера about:cache. Адрес папки, в которой сохраняются временные файлы, отобразится в разделе Disk cache device. По умолчанию это C:\Users\Имя_пользователя\AppData\Local\Mozilla\Firefox\Profiles\echniiee.default\Cache. Теперь, если щелкнуть по ссылке List Cache Entries, можно увидеть подробный перечень ссылок на временные файлы с указанием их размера, даты сохранения на диске и даты, когда файл будет удален. А если щелкнуть по нужной ссылке, можно увидеть точный путь к файлу на диске.
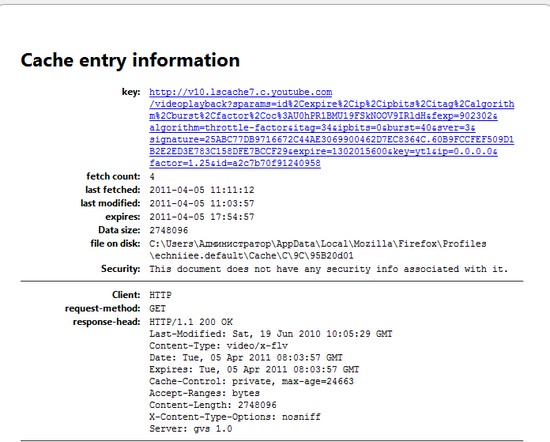
Google Chrome по умолчанию сохраняет кеш в папке C:\Users\Имя_пользователя\Local Settings\Application Data\Google\Chrome\User Data\Default\Cache. А чтобы извлечь файлы из кеша Internet Explorer, нужно перейти к папке C:\Users\Имя_пользователя\AppData\Local\Microsoft\Windows\Temporary Internet Files\Content.IE5.
Если вам лень искать закешированное видео среди сотен временных интернет-файлов, можно воспользоваться методом «для ленивых». Достаточно слегка изменить ссылку на видео, исправив youtube.com в начале адреса на kissyoutube.com, keepyoutube.com или saveyoutube.com. После перехода по такой ссылке станет доступным веб-сервис, предлагающий загрузить указанный ролик с возможностью выбора качества сохраняемого видео.
Можно еще больше упростить себе задачу сохранения видео, если установить соответствующий дополнительный модуль, которых существует великое множество.
⇡#Как "вытянуть" аудиодорожку из видеоролика
Не секрет, что YouTube – это не только хранилище видеоклипов, но и просто огромная база музыки. Некоторые клипы вообще не содержат видеокартинки или показывают на протяжении всего трека стоп-кадр, сопровождаемый фоновой мелодией. Поэтому данный сервис очень удобно использовать «в образовательных целях» для поиска хорошей музыки. Если что-то из найденного музыкального видео вам придется по вкусу, понравившиеся композиции легко преобразовать в популярный формат MP3. Для этого можно использовать другой удобный сервис − http://www.youtube-mp3.org. Он позволяет быстро конвертировать исходное видео в mp3-файл со стандартными параметрами 128 кбит/с и 44 кГц.

⇡#"Выкусываем" фрагменты из видео
Ролики на YouTube выкладываются обычно не очень большого размера (минут пять-десять), но есть и длинные клипы – записи пресс-конференций, лекции и так далее. В некоторых случаях возникает необходимость акцентировать внимание зрителя на определенном фрагменте видео, скажем, начинающемся со второй минуты и семнадцатой секунды. Для этого можно слегка подправить ссылку на видео, добавив в ее конец текст #t=2m17s. При использовании такого формата ссылки загруженный ролик начнет свое воспроизведение с указанного времени.
А если нужно не только указать начало клипа, но и определить время, когда проигрыватель должен остановиться? В этом случае можно использовать сервис Splicd. Достаточно в соответствующем поле на главной странице этого сервиса вставить ссылку и указать время начала и конца видеофрагмента.

Splicd сгенерирует ссылку на страницу со встроенным проигрывателем, который воспроизведет обозначенный фрагмент видео.
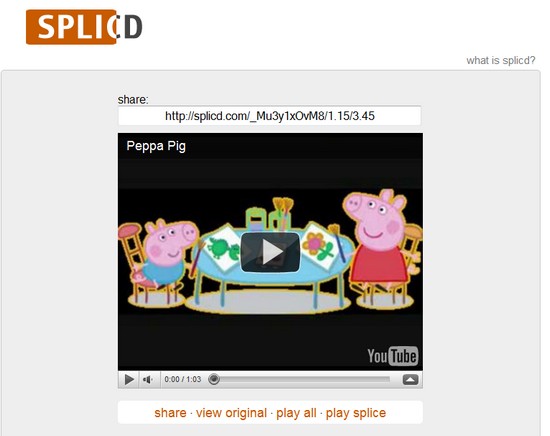
⇡#Поиск видео: фильтруем мусор
Мы рассмотрели много разных примеров настройки и управления YouTube. Но есть еще один важный момент, о котором нельзя не упомянуть – поиск видеофайлов. Обычно, для того чтобы найти интересующий клип, пользователи вводят в поле поиска Google (или другого поисковика) стандартный запрос, скажем, «marc lavoine grand amour youtube». Этот запрос можно сделать более точным, например, указав качество видео, которым должен обладать клип. Однако доступно это лишь в расширенном поиске на самом сайте YouTube. Для этого на странице результатов нужно щелкнуть по ссылке "Параметры поиска". Используя расширенный поиск YouTube, можно, например, исключить из результатов все клипы с низким разрешением, найти только длинные или только короткие ролики и так далее.

Если вы захотите посмотреть клип своего любимого исполнителя на YouTube, будьте готовы к тому, что в результатах поиска, помимо оригинальных записей певца или группы, обнаружится большое число любителей, которые сидят на табуретке на кухне и пытаются повторить успех знаменитости. Чтобы отсеять этот "планктон", можно использовать функцию Find > Mix > Watch. Введите имя исполнителя на этой странице, и сервис отфильтрует результаты, оставив только оригинальное исполнение. Кроме этого, будет автоматически создан список воспроизведения, и вам останется только откинуться на спинку кресла и наслаждаться любимой музыкой.
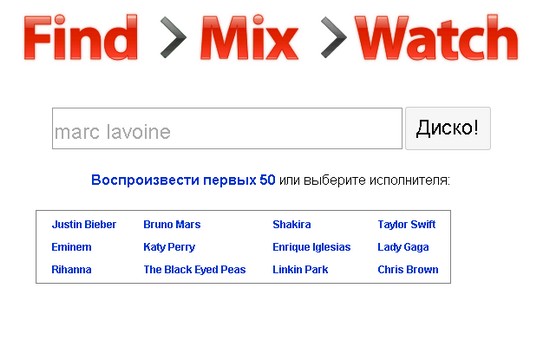

Иногда мы можем забыть название видеоклипа, но зрительная память оставляет образы просмотренного сюжета. Чтобы найти такое видео с "забытым" названием, удобно использовать визуальный поиск, предлагаемый сервисом oSkope. Выберите категорию или просто сделайте поисковый запрос в этом сервисе, и вы увидите множество скриншотов подходящих видеороликов. Наведите курсор на скриншот, и он увеличится. Размером миниатюр и способом их отображения на экране можно управлять.

Разработчики YouTube постоянно трудятся над усовершенствованием кода сервиса, поэтому многие «фокусы с YouTube» быстро теряют свою актуальность. Так, например, еще недавно можно было искать ролики HD-разрешения прямо из Google, с помощью особой формы запроса, но сегодня эта опция недоступна. Поэтому мы не исключаем, что какие-то из возможностей, описанных в этом обзоре, со временем также потеряют актуальность. Но при этом им на смену наверняка придет новый арсенал средств YouTube, о котором мы обязательно расскажем в следующих публикациях. Удачного всем просмотра!
