Grab & Share: быстрое создание скриншотов и их публикация онлайн
Разнообразные онлайновые сервисы обретают все большую популярность. Однако некоторые настольные программы трудно заменить веб-приложениями полностью. Например, для создания скриншотов в большинстве случаев удобнее пользоваться установленной в системе утилитой, чем онлайновыми сервисами со схожей функциональностью. Конечно, если нужно сделать снимок страницы сайта, то сервисы наподобие thumbalizr могут быть весьма кстати, но если требуется «сфотографировать» активное окно запущенной на компьютере программы, рабочий стол или произвольную область экрана, придется воспользоваться какой-нибудь программой для захвата экрана.
Еще несколько лет назад практически все приложения для создания скриншотов были громоздкими и отпугивали пользователей многоуровневыми меню и встроенными редакторами для снимков, которые по функциональности приближались чуть ли не к «Фотошопу». Все это негативно сказывалось как на скорости работы, так и на цене таких программ.
К счастью, за последние несколько лет, с развитием блоггинга, появился совершенно новый тип программ для захвата экрана. Такие утилиты предназначены для быстрого создания скриншотов и обязательно содержат средства для их публикации в Интернете. Как правило, с помощью таких «легких» приложений для захвата экрана можно не только загрузить изображение на удаленный сервер, но и получить короткую ссылку для публикации в Twitter, а также готовый код для вставки в собственный блог. Что касается инструментов для редактирования скриншотов, то такие программы содержат лишь самые нужные из них.
- Разработчик: ArcticLine Software
- Размер дистрибутива: 2,41 Мбайт
- Распространение: бесплатно
- Русский интерфейс: нет
В основу Jet Screenshot положен принцип: меньше функций, зато все — полезные. Тут лишь три режима для создания скриншотов, но именно те, которые используются чаще всего — захват всего экрана, активного окна или прямоугольной области.

После выполнения захвата есть возможность отредактировать скриншот — обрезать его, нарисовать стрелки, обвести нужную область карандашом или добавить текстовую надпись. Интересно, что привычной палитры, на которой можно выбрать нужный цвет карандаша, нет. Вместо этого оставлены лишь три наиболее используемых ярких цвета — красный, синий, зеленый.

Как только скриншот будет отредактирован, его можно загрузить на сервер программы, на собственный FTP-сервер, сохранить в папку на жестком диске или скопировать в буфер обмена. В настройках Jet Screenshot можно определить, какой из способов сохранения скриншота будет использоваться по умолчанию. Если редактировать скриншот не нужно, то после захвата достаточно нажать клавишу Enter, и программа выполнит сохранение согласно выбранным настройкам.

В программе есть и режим быстрого захвата экрана, в котором никакие средства для редактирования не появляются. Достаточно выбрать пункт Fast Screen Share в меню, и программа сделает скриншот активного окна или всего экрана (это заранее определяется в настройках), загрузит его на сервер и скопирует ссылку в буфер обмена. Кстати, Jet Screenshot генерирует несколько типов ссылок. Кроме обычного линка для вставки в адресную строку браузера или в окно чата, при помощи программы можно получить код для форума или блога.
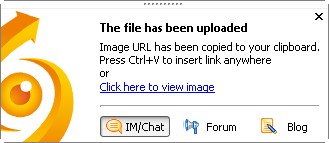
Одна из интересных функций Jet Screenshot — захват содержимого буфера обмена. Также при активном использовании программы может быть полезна функция восстановления в буфере обмена ссылки на последний загруженный скриншот.
Начать работу с Jet Screenshot, в том числе и сохранение скриншотов на сервере, можно сразу же после установки, однако если вы хотите, чтобы ссылка на загруженные снимки экрана прожила более 24 часов, рекомендуется создать собственную бесплатную учетную запись. Параметры аккаунта указываются в настройках программы. После создания учетной записи все созданные ранее скриншоты можно увидеть на сайте my.jetscreenshot.com. Рядом с каждым изображением выводится его размер, а также количество просмотров.
После установки программа помещает свой значок в системный трей. Все основные функции можно найти в меню, которое вызывается щелчком по нему. Однако если вы привыкли использовать сочетания клавиш, то их можно легко настроить. Кроме этого, Jet Screenshot позволяет определить качество сохраняемых изображений. Что касается формата, то тут возможность выбора не предусмотрена — сохранить файл можно только в JPEG.
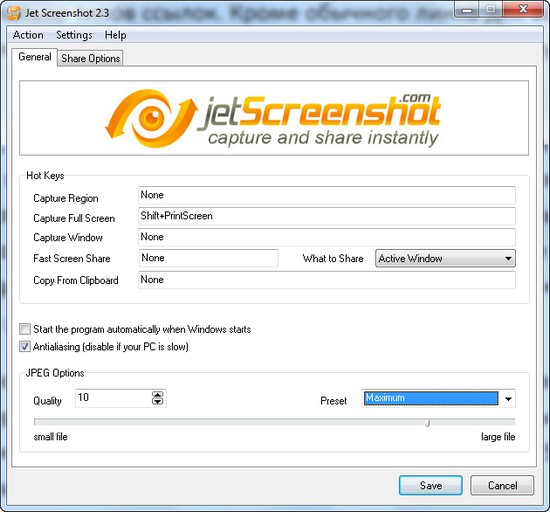
- Разработчик: Andy
- Размер дистрибутива: 170 Кбайт
- Распространение: бесплатно
- Русский интерфейс: нет
Hyperdesktop — это простенький инструмент для создания и загрузки скриншотов на популярный сервис imgur. Программа дает возможность выполнить захват всего экрана, выделенной области или активного окна. По умолчанию используются горячие клавиши
CTRL+SHIFT+3, CTRL+SHIFT+4 и CTRL+SHIFT+5,
однако их можно заменить удобными для вас сочетаниями. Также предусмотрена возможность выполнения основных команд из меню в системном трее.
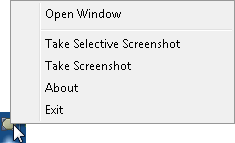
После создания скриншота есть возможность визуально выделить на нем некоторые области при помощи карандаша. Его толщину и цвет можно изменять, однако набор инструментов для редактирования этим и ограничивается. Впрочем, если внесение правок не нужно вовсе, то появление окна редактирования можно отключить.
Как только скриншот будет создан, Hyperdesktop без лишних вопросов загрузит его на сервис imgur и скопирует ссылку в буфер обмена. Одновременно с этим ссылка будет сохранена в специальном поле окна программы вместе с другими. Поэтому, если возникнет необходимость отослать сразу несколько снимков экрана (например, демонстрирующих последовательность действий), ссылки можно легко скопировать все сразу.
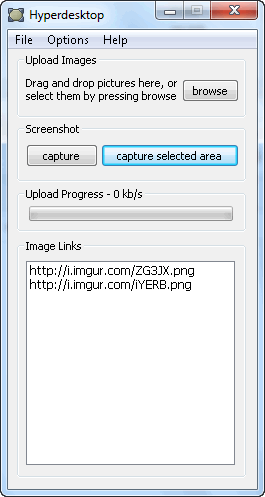
При помощи Hyperdesktop можно загрузить на imgur не только сделанные только что скриншоты, а и любые изображения, сохраненные на жестком диске. Программа позволяет загружать как отдельные графические файлы, так и папки целиком.
Hyperdesktop может сохранять снимки экрана не только на онлайновый сервис, но и на жесткий диск. Однако стоит иметь в виду, что эта функция по умолчанию отключена. Также в настройках можно выбрать формат сохранения (PNG, JPEG или GIF) и желаемое качество изображения.

- Разработчик: Serge Dzheigalo
- Размер дистрибутива: 1,5 Мбайт
- Распространение: бесплатно (есть платная версия)
- Русский интерфейс: есть
Clip2net во многом напоминает Jet Screenshot, однако разработчики постарались наделить его и некоторыми оригинальными функциями. Так, например, помимо снимков экрана, программа также снимает экранное видео; пользователи могут быстро получить ссылку не только на последний загруженный скриншот, а на несколько; загружаемые на сервер файлы могут быть защищены паролем и организованы по папкам; можно определить время хранения файлов на сервере. Также стоит отметить наличие клиентов для Linux и Mac OS X.
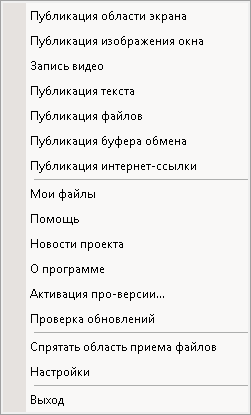
В Clip2net, как и в других программах, по умолчанию после захвата экрана появляется интерфейс редактирования. В настройках его можно отключить, чтобы после создания скриншота выполнялась немедленная его загрузка. О том, что в данный момент программа загружает файлы, можно судить по ее значку в трее — стрелочка начинает вращаться. Как только загрузка будет завершена, выводится окно со ссылкой, где можно выбрать ее формат (для чата, форума или блога), а также быстро опубликовать в Twitter. При этом генерация короткой ссылки произойдет автоматически.
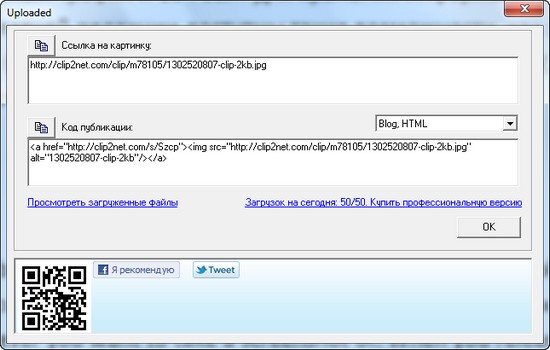
Если в настройках выбрать фоновую загрузку, то окошко со ссылкой не появится, а она сразу будет скопирована в буфер обмена.

Clip2net может сохранять файлы в JPEG и PNG, причем, наилучший для сохранения формат выбирается автоматически, в зависимости от особенностей отдельного изображения.
Выполнять все основные действия можно не только при помощи горячих клавиш и из меню, вызываемого щелчком по иконке в трее, а и пользуясь небольшим квадратным окошком, которое постоянно находится поверх всех окон и может быть помещено в любом месте экрана. Перетащив файл на это окошко из файлового менеджера, можно сразу же его опубликовать.
Без регистрации программа дает возможность загружать до десяти скриншотов в сутки. Создав бесплатный аккаунт, это число можно увеличить до 50. Общий объем файлов, которые можно хранить на сервере — 100 Мбайт. При этом ежедневный трафик не должен превышать 500 Мбайт. Если этого недостаточно, можно приобрести профессиональную версию (30 долл. в год) и получить неограниченный трафик и 10 Гбайт для хранения информации на сервере. Кроме этого, пользователям платной редакции доступны такие возможности, как загрузка файлов на собственные площадки (FTP/HTTP), доступ к файлам по протоколу WebDAV, добавление своего «водяного знака» для всех изображений, просмотр скриншотов без рекламы.
- Разработчик: A!K Research Labs
- Размер дистрибутива: 650 Кбайт
- Распространение: бесплатно
- Русский интерфейс: есть
Несмотря на то, что Ybex Clipboard, как и другие программы этого обзора, предназначена в основном для создания скриншотов и публикации их на удаленном сервере, у приложения есть некоторые интересные особенности. Так, с его помощью можно делиться не только графическими файлами, но и текстовыми данными. Кроме этого, программа дает возможность обмениваться содержимым буфера обмена между двумя удаленными компьютерами. Данные при этом передаются через сервер Ybex Clipboard в зашифрованном виде, что обеспечивает их безопасность.
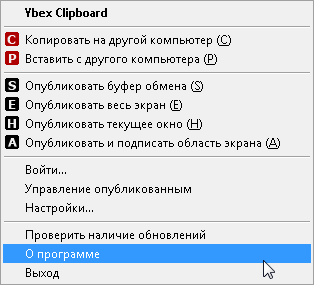
Для работы с Ybex Clipboard требуется наличие бесплатной учетной записи на сервисе ybex.com. Чтобы использовать функцию передачи данных из буфера обмена на другой компьютер, нужно установить программу на обеих рабочих станциях, и в ее настройках указать один и тот же аккаунт. В случае необходимости можно вручную отключить эту функцию в настройках программы.
Управление функциями Ybex Clipboard осуществляется только через всплывающее меню, которое можно вызвать сочетанием клавиш
CTRL+SHIFT+Y
(или другим установленным в настройках). Далее для каждого из действий назначена своя горячая клавиша, которую поменять невозможно. Таким образом, для того чтобы, например, сделать скриншот произвольной области нужно сначала вызвать меню программы, а затем нажать клавишу А или же выбрать в меню нужную команду при помощи мыши.
После того как скриншот будет создан, можно отредактировать его при помощи нескольких простых инструментов. Одна из удобных функций редактирования — перемещение выделенной области по экрану на другую позицию и изменение ее размера. Также можно рисовать по скриншоту тремя цветами и добавлять текстовые надписи.
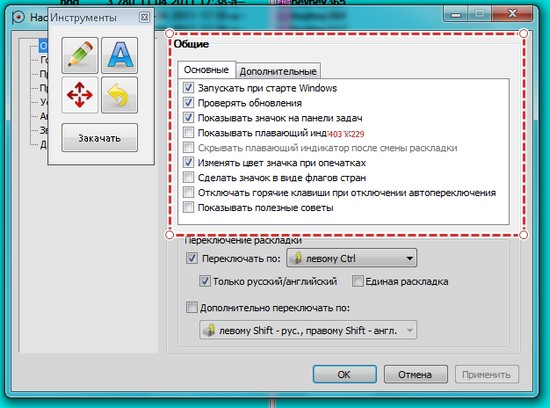
После загрузки скриншота на удаленный сервер, программа выведет соответствующее уведомление, скопирует ссылку в буфер обмена и предложит открыть ее в браузере, который используется в системе по умолчанию.

В Ybex Clipboard есть очень интересная команда «Опубликовать буфер обмена», при выборе которой программа дает полминуты на то, чтобы занести нужную графическую или текстовую информацию в буфер. По прошествии этого времени данные закачиваются на сервер.
Ybex Clipboard не содержит ограничения на количество закачиваемых данных. В своем аккаунте пользователи могут просматривать все загруженные скриншоты и текстовые фрагменты и при необходимости удалять их.

- Разработчик: Attila Magyar
- Размер дистрибутива: 3 Мбайт
- Распространение: бесплатно
- Русский интерфейс: нет
JShot интересен тем, что обеспечивает интеграцию со многими популярными сервисами. Прямо из программы можно загрузить скриншот на ImageShack, Picasa, Twitpic, отправить любому контакту в Skype, сохранить в Dropbox или на собственном FTP-сервере. Чтобы не перегружать программу ненужными функциями, поддержка сервисов реализована в виде дополнений. Устанавливать каждое из них или нет, пользователь решает самостоятельно.

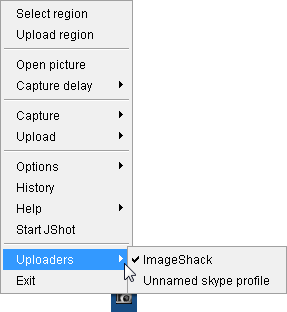
Кроме загрузки на популярные сервисы, JShot предлагает также множество функций, которые могут быть полезны для активных блоггеров и пользователей социальных сетей. В окне, которое программа выводит по завершении загрузки, есть кнопки, при помощи которых можно быстро открыть ссылку в браузере или в почтовом клиенте, создать короткую ссылку, а также открыть сервис addtoany.com, при помощи которого можно одним щелчком мыши отправить ссылку на файл на любой из сотен поддерживаемых сервисов.

Поддержка множества сервисов — это не единственное достоинство JShot. Программа также удобна тем, что работает на всех основных платформах — Windows, Linux и Mac OS X. В ней гораздо больше функций для создания и редактирования скриншотов, чем в других подобных утилитах. Так, можно сделать захват не только активного окна, всего экрана и произвольной области, но и панели задач, рабочего стола, буфера обмена, любого элемента окна (например, панели Ribbon).

Перед выполнением захвата JShot может делать задержку в несколько секунд. Сохраненные скриншоты можно найти в окне истории программы. По умолчанию сохраняется сотня последних снимков экрана.
Редактор скриншотов снабжен такими инструментами, как ластик, заливка, фломастер, карандаш, стрелка, разные фигуры, которые можно использовать для обводки нужных областей. Изображения можно поворачивать, обрезать, изменять их размеры и даже применять такие фильтры, как размытие и преобразование в оттенки серого. Сохранение скриншотов по умолчанию выполняется в PNG, но возможен выбор формата JPEG.

- Разработчик: TechSmith Corporation
- Размер дистрибутива: 6,6 Мбайт
- Распространение: бесплатно
- Русский интерфейс: нет
Jing! может использоваться не только для создания скриншотов, но и для записи экранного видео. О тех функциях, которые касаются захвата видео, мы уже рассказывали в материале «Игра на публику: создание скринкастов», поэтому тут остановимся лишь на возможностях, которые имеют отношение к созданию скриншотов.
Как и многие похожие программы, Jing! подкупает, прежде всего, тем, что для получения снимка экрана и его загрузки нужно выполнять минимальное число действий. Программа помещает свой значок в область системного трея, но гораздо удобнее использовать оригинальный элемент интерфейса, размещенный в верхней части экрана, — «солнышко», при наведении на которое появляются кнопки для выполнения захвата, просмотра истории и доступа к настройкам. Кроме этого, скриншот можно сделать, используя заранее определенное сочетание клавиш.
Настройки для редактирования снимка экрана и его сохранения ловко объединены в одном окне. Редактирование сводится к добавлению стрелок, текстовых надписей, помещаемых в рамки разных цветов, и заливки определенных областей выбранным цветом. Столь скромный набор инструментов объясняется очень просто — разработчики Jing! выпускают еще и многофункциональный но, конечно же, платный инструмент для создания и редактирования скриншотов Snagit, к которому и предлагается прибегнуть в случае необходимости.

Из окна редактирования можно отправить скриншот на собственный сервис программы Screencast.com (регистрация на нем происходит при установке Jing!), а ссылка сразу же копируется в буфер обмена. Кроме этого, скриншот можно сохранить на жесткий диск в формате PNG.

Окно сохранения скриншота является настраиваемым. При необходимости можно добавить кнопки для публикации на сервисах Twitter, Facebook✴ и Flickr, для загрузки на собственный FTP-сервер, для копирования в буфер обмена и быстрого сохранения на жесткий диск в указанную заранее папку.

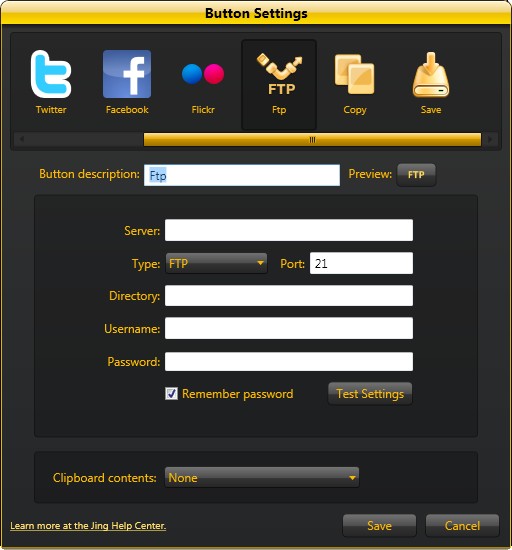
«Легкие» программы для создания скриншотов могут пригодиться не только блоггерам и активным пользователям социальных сетей. Их также могут взять на вооружение работники службы технической поддержки; преподаватели, использующие преимущества дистанционного обучения; фрилансеры, часто демонстрирующие результаты заказчикам; дизайнеры, совместно работающие над одним проектом, и люди многих других профессий.
Большинство из рассмотренных в обзоре сервисов бесплатны и могут использоваться без всяких ограничений, что, конечно же, еще больше увеличивает их потенциальную аудиторию.
