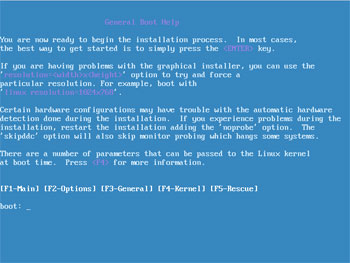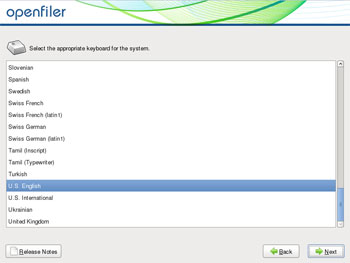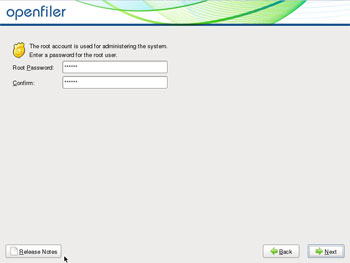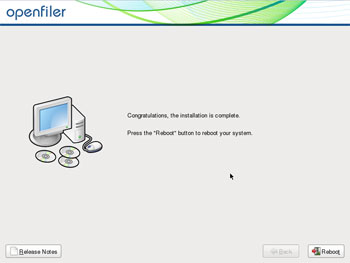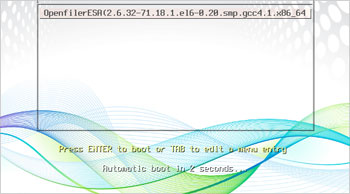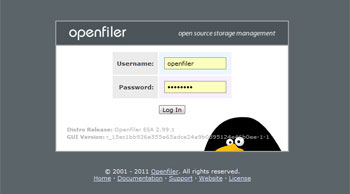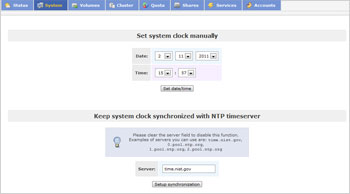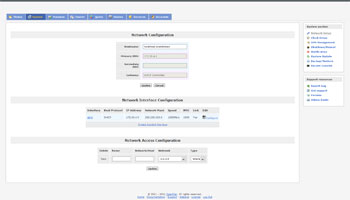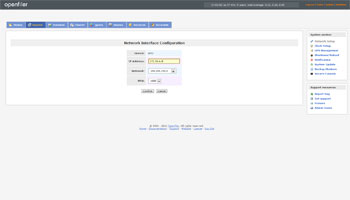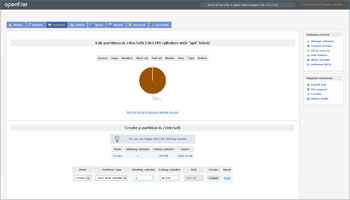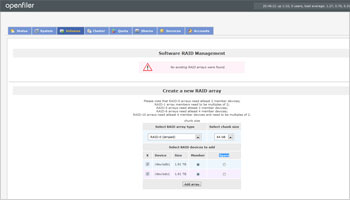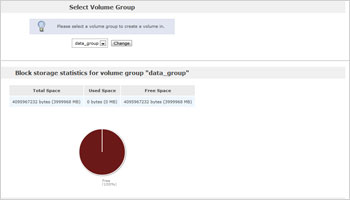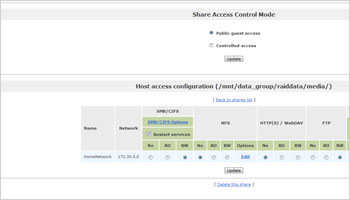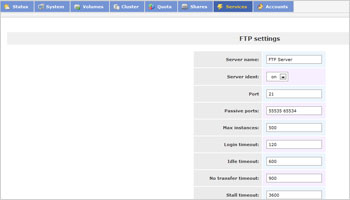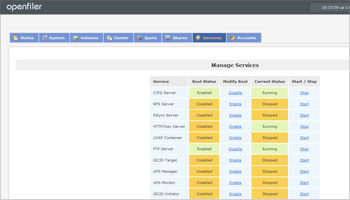Openfiler — суровый NAS
Напоминаем, что попытки повторить действия автора могут привести к потере гарантии на оборудование и даже к выходу его из строя. Материал приведен исключительно в ознакомительных целях. Если же вы собираетесь воспроизводить действия, описанные ниже, настоятельно советуем внимательно прочитать статью до конца хотя бы один раз. Редакция 3DNews не несет никакой ответственности за любые возможные последствия.
Openfiler некогда отпочковался от другого дистрибутива, rPath Linux, который, в свою очередь, рассчитан на облачные технологии. Поэтому, в частности, он несколько более «суров», нежели рассмотренный в прошлый раз FreeNAS. В нём нет всяческих плюшек вроде Bittorrent-клиента или медиасервера, но и задача у него другая — хранить данные, давать к ним доступ и делать всё это надёжно и быстро. Более того, на базе Openfiler можно построить не NAS, а SAN. Впрочем, это удел больших предприятий. Нам же интересно применение этого дистрибутива в первую очередь в небольшом офисе или же дома.
Системные требования у Openfiler намного выше, чем у FreeNAS. Как минимум 256 Мбайт оперативной памяти, жёсткий диск объёмом от 10 Гбайт и процессор с частотой 500 МГц и более. На деле же надо иметь в системе хотя бы гигабайт-другой RAM и процессор с частотой от 1,5 ГГц, да к тому же 64-битный. Последнее условие не является обязательным, но разработчики грозятся со временем окончательно отказаться от поддержки 32-битной архитектуры. С накопителями и так всё понятно — под систему лучше выделить какой-нибудь старенький винчестер подходящего объёма, а для данных использовать ёмкие и тихие накопители, да чтоб с буфером побольше и оборотами поменьше. Про наличие быстрого сетевого интерфейса, кажется, и говорить не стоит.
ISO-образ инсталлятора Openfiler можно скачать на официальном сайте проекта. Записываем образ на диск и грузимся с него. По умолчанию запускается графический инсталлятор, разобраться с которым совсем нетрудно. Есть только один момент — для простоты установки отключите все диски, кроме того, куда будет установлена система. Если графический установщик не запустился или отображается некорректно, то можно запустить текстовый инсталлятор, введя на начальном экране linux text и нажав Enter. Он аналогичен в работе графическому установщику.
От нас потребуется выбрать раскладку клавиатуры. Можно оставить и ту, что идёт по умолчанию, — английскую. В консоль вряд ли придётся лезть, а уж что-то вводить там по-русски — и подавно. На следующем этапе надо подготовить разделы на диске. Проще всего задать автоматическую разметку диска и перейти к следующему шагу, то есть к настройке сетевого интерфейса.
Осталось только выбрать часовой пояс и задать пароль для пользователя root. Собственно, всё. Установка Openfiler на жёсткий диск займёт несколько минут, после чего надо будет убрать CD из привода и перезагрузиться. Лучше же сразу после установки подключить накопители для данных.
После запуска Openfiler выведет на экране адрес веб-интерфейса, который и надо будет открыть в веб-браузере. В принципе, клавиатуру, мышь и монитор после этого этапа уже можно отключать — вряд ли они понадобятся в штатных ситуациях.
Итак, заходим по указанному адресу в веб-интерфейс управления Openfiler. Логин и пароль по умолчанию openfiler и password. На заглавной странице выводится вся основная информация о текущем состоянии системы. А весь раздел System относится к общесистемным возможностям и настройкам Openfiler. Можно даже при желании подключиться к консоли сервера по SSH посредством Java-апплета.
Если вы при установке выбрали получение адреса по DHCP, но хотите задать постоянный IP-адрес, то делается это в System → Network Setup. Не забудьте только прописать DNS-сервера и шлюз по умолчанию, а также поменять имя хоста (если хочется). Также обязательно добавьте в список сетей, откуда разрешён доступ к файл-серверу, вашу локальную сеть.
Также одним из первоочередных действий станет смена пароля для доступа к веб-интерфейсу. Делается это в разделе Accounts → Admin Password. После смены ещё раз логинимся и приступаем непосредственно к настройке.
Мы разберём в качестве примера создание двухдискового массива RAID-0, максимально выгадав этим доступный для хранения данных объём, но, конечно же, потеряв в надёжности. В разделе Volumes → Block Devices представлен список всех доступных нам блочных устройства, в том числе и винчестеров. Кликаем по имени диска в таблице, чтобы получить возможность отредактировать разделы. Для каждого из накопителей выбираем в Mode пункт Primary, а в качестве типа раздела RAID array member. Так как мы будем использовать весь доступный объём дискового пространства, то оставляем в полях Cylinder значения по умолчанию и нажимаем кнопку Create. Проделайте аналогичную операцию и для другого HDD.
Затем нам надо создать собственно RAID-массив. Делается это, как нетрудно догадаться, в разделе Volumes → Software RAID. От нас потребуется отметить галочками те диски, которые будут включены в массив в качестве его членов (Member), выбрать тип массива (RAID-0) и нажать кнопку Add array. Через некоторое время массив будет создан и готов к дальнейшей работе.
Перемещаемся к разделу Volumes → Volume Groups, где нам предлагается создать группу томов и как-нибудь её назвать. Включаем в группу только что созданный массив и нажимаем Add volume group. Теперь переходим в Volumes → Add Volume, выбираем нашу группу томов и создаём новый раздел. В Volume Name указываем его имя (под таким именем он, очевидно, и будет монтироваться), задаём размер и выбираем файловую систему. В принципе, никто не мешает сделать несколько логических томов разного размера. В качестве ФС лучше использовать Ext4 или XFS (в случае чего восстановление данных будет нелёгким). Нажимаем Create и ждём, пока завершится форматирование.
Теперь можно создавать общие сетевые ресурсы на вкладке Shares. Необходимо кликнуть на имя тома и ввести название для новой папки. Папок можно создавать сколько угодно. Чтобы сделать её доступной по сети, надо кликнуть по её имени, ввести описание и нажать Make Share. Теперь по клику на имя будут открываться настройки доступа. В простейшем случае можно сделать этот каталог общедоступным на чтение/запись для всех, выбрав Public guest access и нажав Update.
В нижней части окна есть список способов доступа (SMB, FTP, NFS и так далее) к директории с указанием правил доступа — RW (чтение/запись), RO (только чтение) или No (доступ запрещён). Отметьте нужные способы и нажмите Update. Для нас актуален доступ через CIFS (NetBIOS) или же FTP. Чтобы всё заработало, надо включить соответствующие службы во вкладке Services, предварительно настроив их.
Для SMB/CIFS надо как минимум указать NetBIOS-имя (в примере мы будем везде использовать ofnas.local) и выставить DOS Charset равным CP866, а также переключить пароли в cleartext-режим. Для FTP-сервера в общем случае достаточно настроек по умолчанию. Не забудьте после изменения параметров нажимать кнопку Apply. Осталось перейти в Services → Manage Services, включить (Enable) наши службы и сразу же запустить их (Start). Всё, теперь доступ открыт.
Аналогичным образом добавляются и настраиваются другие общие ресурсы. Если же нужна авторизация для доступа к ним, то придётся немного заморочиться. Вообще Openfiler неплохо интегрируется с доменами AD, но в нашем случае придётся включить локальный LDAP-сервер. Для этого переходим в раздел Accounts → Authentication и в первой части включаем все галочки, кроме Use TLS. В поле BaseDN вписываем строку dc=ofnas,dc=local (мы договорились об именовании сервера чуть выше), а в Root bind DN указываем cn=openfiler,dc=ofnas,dc=local. В поле Root bind password вводим пароль от веб-интерфейса Openfiler и нажимаем внизу страницы кнопку Submit.
Вы, конечно, можете настроить LDAP так, как вам захочется, — мы же рассматриваем только пример настройки. В Services не забываем включить и запустить соответствующую службу. Если вдруг она не заработала, то можно попробовать остановить и снова запустить её либо перейти в Services → LDAP Setup и нажать Rebuild LDAP.
Теперь в разделе Accounts → Administration можно создавать группы и добавлять в них новых пользователей. А в настройках общих ресурсов, соответственно, разрешать или запрещать доступ к ним для определённых категорий пользователей.
Также на вкладке Quota открывается возможность назначения квот по общему объёму и числу файлов для пользователей или групп. На этом базовую настройку Openfiler можно считать завершённой. На самом деле возможности этого дистрибутива намного шире, но, как и было сказано в самом начале, он скорее корпоративный и рассчитан на интеграцию с другими службами. Вряд ли вам понадобится строить кластер из хранилищ, объединять сетевые интерфейсы и заниматься прочими похожими штуками.
Дальнейшее изучение возможностей и тонкостей настройки Openfiler можно начать с официального форума проекта и открытой документации. Если уж вам проект пришёлся по нраву, то можно купить полное руководство администратора Openfiler. Это, помимо платной техподдержки, один из немногих способов заработка разработчиков.
На этом тему создания NAS с использованием в общем и целом можно считать закрытой. Во-первых, сетевое хранилище не так уж трудно сделать на базе почти любой ОС. Во-вторых, специализированных дистрибутивов не так уж много. Если отсечь системы для больших предприятий, то среди любопытных бесплатных разработок можно назвать только OpenMediaVault и, например, CryptoNAS. Ну, быть может, некоторых заинтересует Open-E DSS Lite. Первый фактически копирует FreeNAS, но построен на базе Linux. Второй вообще можно поставить в виде пакета для Debian-based дистрибутивов. А последний имеет ограничение на объём дисков в 2 Тбайт для бесплатной версии, да и в целом рассчитан на корпоративный сектор. На чём именно создавать свой файл-сервер и заморачиваться ли с этим вообще вместо покупки готового NAS, решать вам. Мы же по традиции пожелаем на прощание удачи!
В качестве дополнения: согласно принципу «Работает — не трогай» не лезьте поначалу в обновление Openfiler, а то «добрый» пакетный менеджер conary может натворить мно-о-ого чего интересного…