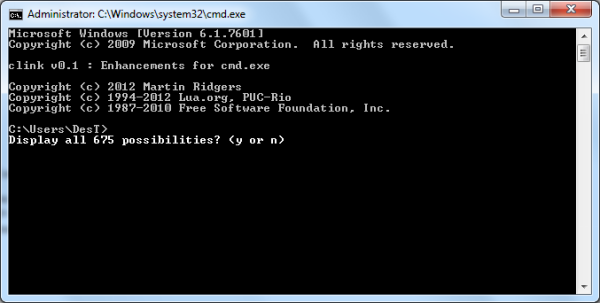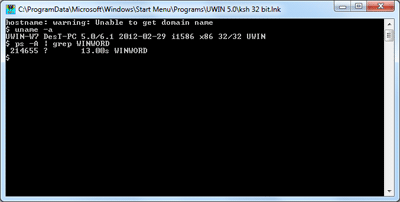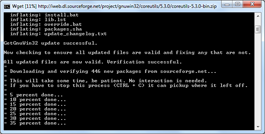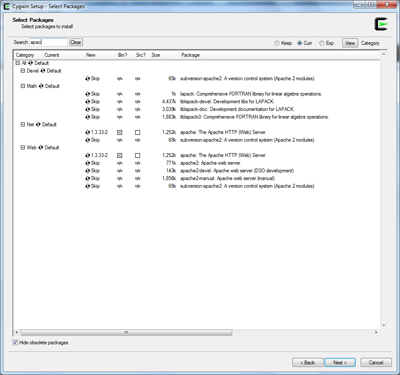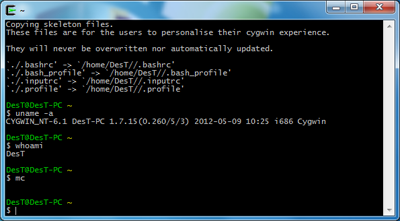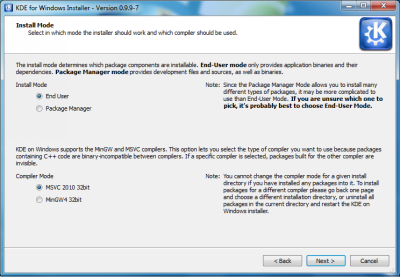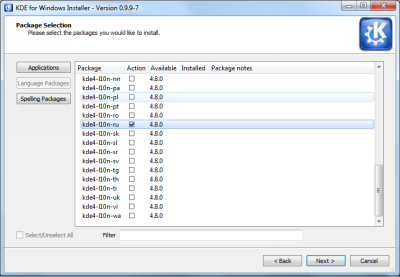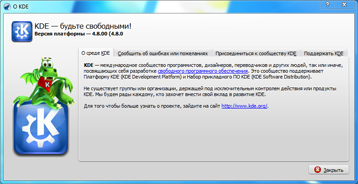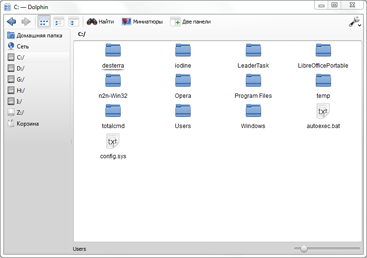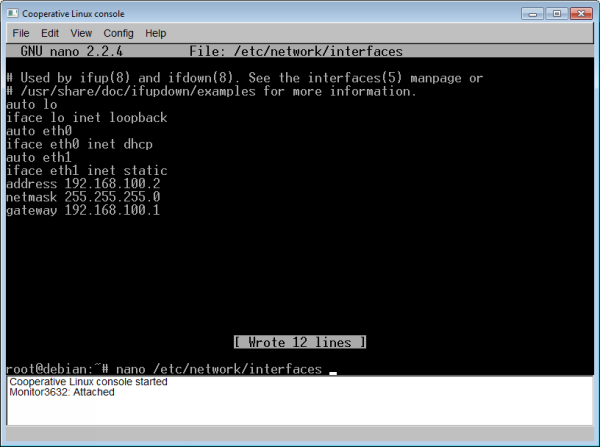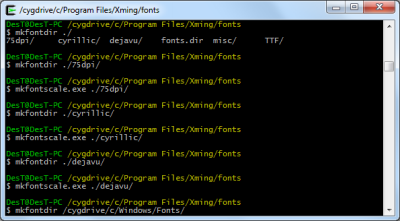Запуск Linux-приложений в Windows — фантастика или суровая реальность?
Использование Linux- или UNIX-приложений в Windows может быть продиктовано массой причин — от банальной привычки к некоторым программам до невозможности запуска отдельной машины с Linux. Кто-то хочет использовать нативные версии ПО для отладки, а кто-то надеется, что таким способом можно заставить пользователей плавно смигрировать на полноценный дистрибутив.
Прежде чем городить огород с эмуляторами, лучше поищите портированные версии или аналоги ваших любимых программ. Те же GIMP, Audacity, Pidgin и множество других утилит имеют родные сборки не только для Windows, но и для Mac OS X. Для получения какой-то конкретной функциональности зачастую не требуется полноценный аналог софта из Linux. Например, к автодополнению по Tab в оболочке bash привыкаешь очень быстро, а в командной строке Windows этого нет и в помине. Исправить это и другие досадные упущения поможет утилита clink.
Стандартные консольные утилиты, например из пакета GNU Coreutils, давно спортированы на Windows. Есть как довольно старые наборы GNUWin II и UnxUtils, так и постоянно обновляющиеся UWIN (не рекомендуется к использованию) и Gnuwin32. Для последнего по завершении установки базового инсталлятора надо последовательно запустить файлы download.bat и install.bat, а затем скопировать по желанию папку gnuwin32 в любое удобное место и запустить из неё файл update-links.bat. После отработки последнего скрипта в подкаталоге StartMenu будут ссылки на запуск командной строки с окружением GNU и документацию к утилитам.
Обладатели Windows Vista/7 в максимальной и корпоративной версиях, а также серверных версий ОС Microsoft могут вообще не заморачиваться. Для них доступна подсистема для приложений на базе UNIX (Subsystem for UNIX-based Applications, SUA) или сервисы Microsoft Windows для UNIX (Microsoft Windows Services for UNIX, SFU). Этот набор базовых утилит наличествует прямо в компонентах системы. Дополнительные наборы программ можно скачать здесь. Наконец, последнее в списке и первое по популярности решение для запуска UNIX-программ — это Cygwin. Этот пакет прост в установке и содержит далеко не маленький набор приложений, портированных под Windows. Рекомендуется использовать именно его.
Теперь можно поговорить о странном — запуске неродной для Windows системы KDE. Вообще-то проект KDE on Windows существует не первый год, и поначалу пользоваться им было просто невозможно из-за регулярных падений, которые разве что не загоняли несчастную систему в BSOD. Однако разработчики не сидели сложа руки, и в нынешней реинкарнации проекта его можно смело инсталлировать — ошибки довольно редки, да и те — некритичные. Всё сразу ставить смысла, наверное, нет, а вот некоторые приложения могут приглянуться.
К сожалению, портированные приложения далеко не всегда ведут себя так, как в родном окружении, или могут конфликтовать с другими программами. Поэтому единственным выходом, помимо установки «пингвиньей» ОС на голое железо, является эмулирование Linux. Для разового использования можно применить оболочку для QEMU под названием MobaLiveCD, которая без лишних телодвижений поможет запустить LiveCD/USB с различными дистрибутивами. Для постоянного использования лучше инсталлировать Linux в виртуальную машину: в VirtualBox или VMWare Player. Только не забудьте установить гостевые дополнения для более комфортной работы. Альтернативный вариант — применение VDI-решений с возможностью бесшовной интеграции в Windows Linux-приложений, запущенных на отдельном хосте, который также может быть виртуализирован.
Оптимальным вариантом для запуска Linux-приложений является использование среды coLinux. Она, условно говоря, запускает ядро Linux на уровне ядра Windows и имеет доступ ко всем аппаратным ресурсам машины, за счёт чего потерь производительности практически нет. При этом она сохраняет полную совместимость с Linux-приложениями, позволяя напрямую запускать их. На базе coLinux имеются готовые системы для быстрого запуска Portable Ubuntu Remix, Topologilinux (Slackware), SpeedLinux (различные дистрибутивы) и andLinux (Ubuntu). Единственным неприятным ограничением coLinux и всех пакетов на его основе является необходимость использования 32-битной версии Windows 2k/XP/2k3/Vista/7. В качестве примера разберём минимальную настройку Debian Squeeze. Первым делом установим свежую версию coLinux, отказавшись от загрузки готовых образов и попутно инсталлировав WinPcap.
Теперь необходимо скачать архив образа диска с Debian и распаковать его в ту папку, в которую был установлен coLinux. Размер диска rootfs_2gb.img при желании можно увеличить. Файл squeeze.conf придётся немного отредактировать. Изменений минимум — увеличить объём выделяемой RAM (mem), разрешить доступ к диску C: посредством COFS и добавить сетевой интерфейс TAP. Обратите внимание, что при использовании COFS лучше не обращаться одновременно к одним и тем же файлам с папками из Linux и Windows.
kernel=vmlinux cobd0="rootfs_2gb.img" cobd1="swap_128mb.img" root=/dev/cobd0 ro cofs0="C:\" initrd=initrd.gz mem=512 eth0=slirp eth1=tuntap
После запуска squeeze.bat вы попадёте в консоль Debian. Логин по умолчанию root, а пароля нет. С помощью nano отредактируем параметры сетевых интерфейсов в файле /etc/network/interfaces. Добавим секцию для eth1. В качестве IP-адреса используем любой, лишь бы не было пересечения с другими локальными подсетями. В Windows в настройках IPv4 сетевого адаптера TAP-Win32 Adapter V8 (coLinux) надо указать адрес из той же подсети.
auto eth1 iface eth1 inet static address 192.168.100.2 netmask 255.255.255.0
Выходим из nano с сохранением изменений — F2, Y, Enter. Теперь создадим папку, куда будет монтироваться диск C:…
mkdir /mnt/windrvc
…добавим одну строчку в конец файла /etc/fstab и сохраним его:
/dev/cofs0 /mnt/windrvc cofs defaults 0 0
Сейчас мы займёмся установкой X-сервера, а пока для простоты пропишем экспорт переменной DISPLAY в файл ~/.profile (это надо будет сделать и для любых других пользователей). В качестве IP-адреса используйте тот, что указан для TAP-адаптера в Windows. После этого можно перезагрузиться командой reboot.
export DISPLAY=192.168.100.1:0
Нелишней будет установка набора шрифтов, в том числе и кириллических. Опционально можно пройтись по каталогам со шрифтами, включая C:\Windows\Fonts, утилитами mkfontdir и mkfontscale из состава Cygwin. Теперь всё готово для установки X-сервера Xming. Сразу же после этой процедуры добавляем в файл X0.hosts IP-адрес TAP-интерфейса в Debian (в нашем примере это 192.168.100.2).
«Поблагодарим» Windows за бдительность и в стандартном брандмауэре поменяем все правила, касающиеся Xming, с запрещающих на разрешающие, а иначе программы просто не достучатся до X-сервера. Теперь запускаем утилиту XLaunch, в которой можно выбрать режим отображения X-окон и задать дополнительные параметры. Для нас важно настроить поддержку русской и английской раскладок с переключением по Alt+Shift и опционально задать DPI. В конце файл настроек надо сохранить как имя.xlaunch. В дальнейшем по двойному клику по этому файлу X-сервер будет запускаться с заданными нами параметрами.
-xkblayout us,ru -xkbvariant basic,winkeys -xkboptions grp:alt_shift_toggle –dpi 96
Чтобы не было так скучно, установим графический менеджер пакетов synaptic для более удобной инсталляции софта и какую-нибудь легковесную панель с меню приложений, например lxpanel. Последнюю для простоты пропишем в автозапуск при входе, добавив в конец ~/.profile команду lxpanel&.
apt-get update apt-get upgrade apt-get install synaptic lxpanel
Для полноты картины добавим поддержку звука. Скачиваем отсюда архив с Pulseadio и распаковываем его в какой-нибудь каталог, в котором создаём текстовый файл default.pa. Наполняем этот файл нижеследующими строками. Здесь 192.168.100.0/24 — это наша TAP-подсеть.
load-module module-native-protocol-tcp auth-ip-acl=127.0.0.1;192.168.100.0/24 load-module module-esound-protocol-tcp auth-ip-acl=127.0.0.1;192.168.100.0/24 load-module module-detect add-autoload-sink output module-waveout sink_name=output set-default-sink output
Запускаем pulseaudio.exe и в очередной раз идём править разрешения в брандмауэре Windows. В консоли Debian устанавливаем необходимые утилиты и библиотеки.
apt-get install libpulse0 libasound2-plugins alsa-utils
В файле /etc/pulse/client.conf добавляем IP-адрес хост-машины с запущенным сервером Pulseaudio — default-server = 192.168.100.1, а в /etc/asound.conf следующие параметры:
pcm.!default {type pulse}
ctl.!default {type pulse}
pcm.pulse {type pulse}
ctl.pulse {type pulse}
Для проверки работоспособности можно попробовать проиграть один из тестовых файлов.
aplay /usr/share/sounds/alsa/Front_Center.wav
Автоматический запуск Pulseaudio при старте Debian осуществляется добавлением в конец файла конфигурации squeeze.conf такой команды.
exec0="X:\путь\до\папки\pulseaudio\pulseaudio.exe"
Для X-сервера такой трюк не подходит. В принципе, того, что уже сделано, достаточно для работы. Однако неплохо было бы добавить в Linux нового не-root пользователя, настроить для него автологин с mingetty, установить coLinux в качестве службы Windows и прописать Xming в автозапуск. Для удобства можно поставить утилиту Desktops, которая создаёт несколько виртуальных рабочих столов в Windows, и запускать X-сервер в полноэкранном режиме на втором рабочем столе.
В итоге мы получили быструю среду для почти что нативного запуска Linux-приложений в Windows. Её можно использовать для написания и отладки веб-приложений, кросскомпиляции драйверов и прочих задач. Вот только вменяемого ускорения графики для работы тяжёлых приложений пока ещё нет, да 64-битная версия начала разрабатываться всего несколько месяцев назад. Тем не менее coLinux вполне пригоден для повседневного использования. Для дальнейшего изучения возможностей и настроек этой системы обратитесь к вики проекта. Ну а мы на этом пока что закроем тему симбиотических отношений Windows с Linux через разные места. Удачи!