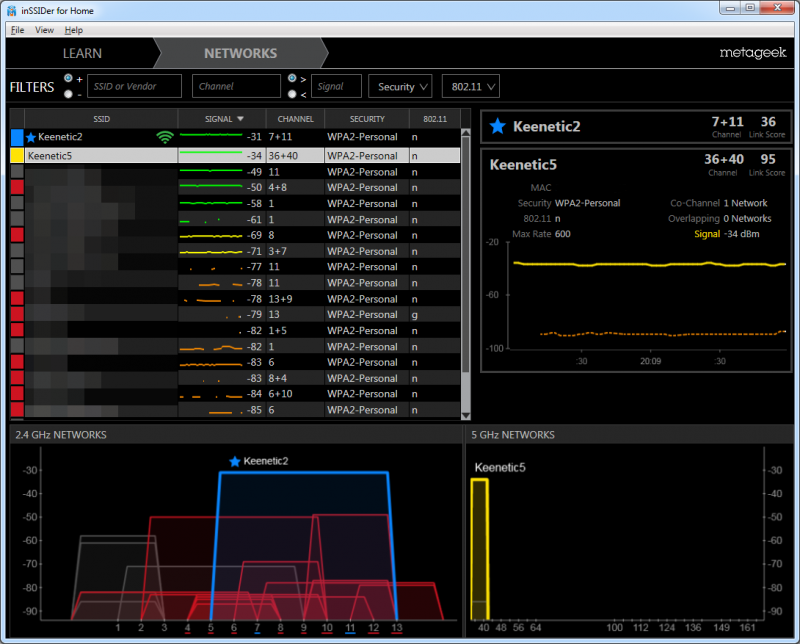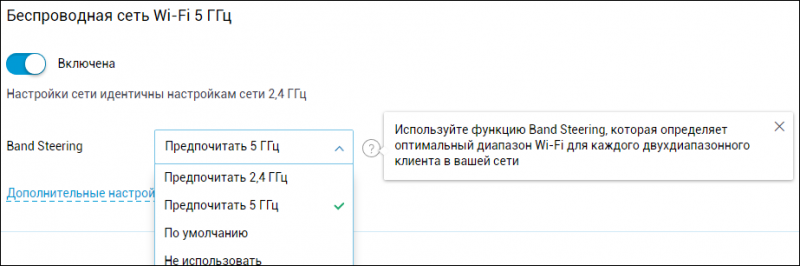Как улучшить работу домашнего Wi-Fi: советы для чайников!
Напоминаем, что попытки повторить действия автора могут привести к потере гарантии на оборудование и даже к выходу его из строя, а также к проблемам в работе ПО и ОС. Материал приведен исключительно в ознакомительных целях. Если же вы собираетесь воспроизводить действия, описанные ниже, настоятельно советуем внимательно прочитать статью до конца хотя бы один раз. Редакция 3DNews не несет никакой ответственности за любые возможные последствия.
Вообще, материалов с советами по настройке Wi-Fi в Сети бесчисленное множество, но не все они одинаково полезны. Строго говоря, никакого универсального совета по этой теме просто нет: у всех разные модели роутеров и клиентских устройств, разные условия работы и так далее. А вот проблемы у всех одинаковые: низкая скорость подключения, разрывы, высокие задержки. Тем не менее мы попытались собрать наиболее актуальные советы по их решению, сделав упор на простоту. Здесь нет никаких головоломных технических штучек, да и терминов самый-самый минимум. Это сознательное упрощение.
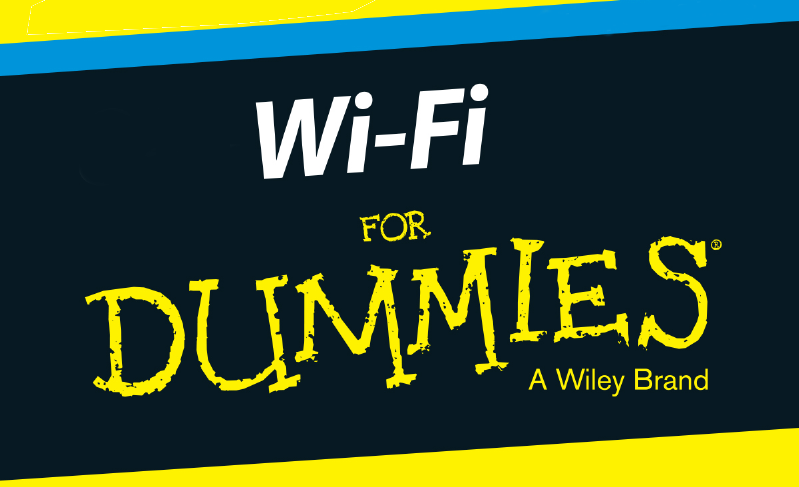
Обратите внимание, что рассматривается наиболее типичная ситуация в обычной городской квартире с одним роутером. Впрочем, для частного одноэтажного дома принципы те же самые, а вот для двух и более этажей уже есть нюансы. Варианты с повторителями сигнала, дополнительными точками доступа и прочими ухищрениями вроде PLC не рассматриваются. Материал построен по следующему принципу: в самом начале идёт список ключевых пунктов, а затем более детальные пояснения по каждому из них. Каждый раздел не зависит от другого, то есть выполнять рекомендации можно не в том порядке, который приведён в статье. Поехали!
⇡#Правильное размещение роутера
Размещать роутер надо так, чтобы:
- он по возможности был равноудалён от клиентских устройств и находился не у окна;
- между роутером и клиентами было как можно меньше преград из материалов, сильно влияющих на сигнал;
- поблизости не было источников электромагнитного излучения и мощных электроприборов — особенно микроволновок, радионянь, радиотрубок и их баз;
- хотя бы на уровне обычного рабочего/письменно стола или выше, но никак не на полу;
- антенны или корпус были расположены так, как указано в инструкции (для внешних антенн нормально вертикальное расположение);
- он свободно вентилировался и охлаждался;
- наиболее критичные к качеству сети устройства можно было бы подключить по кабелю, а не по Wi-Fi.
Прежде чем копаться где-нибудь в настройках или заниматься прочими шаманствами, стоит попробовать самый простой способ улучшения работы домашнего Wi-Fi — правильно разместить маршрутизатор. Зачастую пользователи не интересуются этим вопросом, а монтажники провайдера не горят желанием делать дополнительную работу, так что роутер ставится туда, куда ближе и проще всего завести внешний кабель. Как правило, это прихожая или помещение поближе к щитку на площадке, что далеко не всегда оптимально. В целом какой-то универсальный для всех совет дать трудно, поэтому лучше поэкспериментировать с размещением устройства. Если есть возможность подключить чувствительные к доступу в сеть устройства по проводу, то лучше всего именно так и сделать. Wi-Fi хорошо, а «медь» лучше!
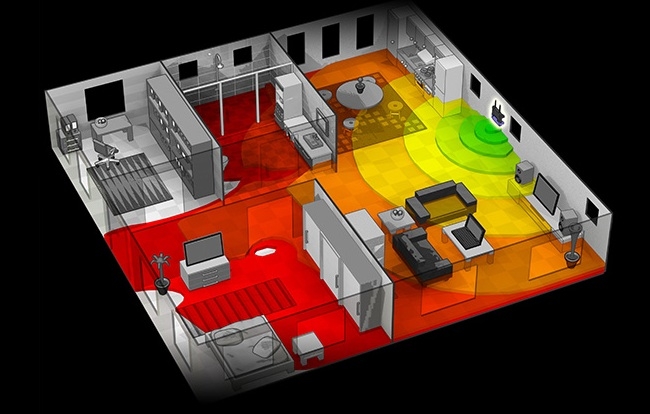
Наилучший вариант в теории — это размещение роутера в центре квартиры, хотя бы где-нибудь на уровне стола или выше. Всё дело в том, что антенны в домашних маршрутизаторах практически всегда всенаправленные. Если говорить совсем уж упрощённо, то на виде сверху можно представить, что от роутера сигнал расходится концентрическими кругами, постепенно ослабевая. Так что если его расположить, например, в углу прямоугольной квартиры, то три четверти покрытия будет находиться за её пределами. Понятное дело, что поместить устройство в центр вряд ли получится — это же надо как-то подводить кабель провайдера и питание. Но на плане помещений можно хотя бы примерно прикинуть, где его можно поместить, чтобы покрытие было максимальным. И заодно оценить, где будет наибольшая концентрация клиентов или где будут находиться наиболее чувствительные к качеству Wi-Fi-устройства — вот поближе к ним и надо ставить роутер.
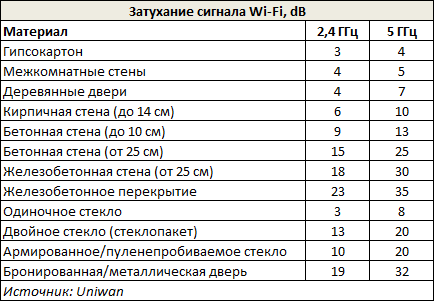
При этом надо учитывать ещё несколько факторов. Беспроводной сигнал на открытом пространстве распространяется хорошо, но в реальной жизни между его источником и потребителями всегда есть какие-то препятствия, которые в той или иной степени влияют на него — поглощают или отражают. Это стены, двери, предметы интерьера, бытовая техника и так далее. Сильнее всего влияют на сигнал объекты с большим содержанием металла: двери или балки, железобетонные стены и перекрытия, стёкла с металлизацией и зеркала, корпуса крупных бытовых приборов вроде плиты или холодильника, некоторые керамические покрытия и изделия. Меньшее, но всё же весьма заметное воздействие оказывают большие объёмы воды (крупный аквариум, например), кирпич и камень (обычно в составе стен), некоторые отделочные материалы и утеплители. Ну а слабее всего влияют объекты из пластмасс, дерева, обыкновенного стекла, гипсокартона, ткани.
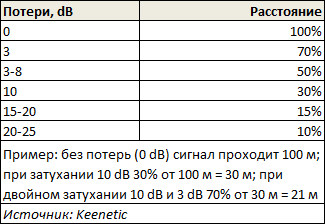
Сейчас стандарт Wi-Fi умеет работать в двух радиодиапазонах: 2,4 и 5 ГГц. Причём сигнал 5 ГГц затухает быстрее, чем 2,4 ГГц. Особенностью обоих диапазонов является то, что они вообще-то изначально не предназначались исключительно для Wi-Fi. Напротив, эти частоты не требуют лицензирования и отдельной регистрации устройств при соблюдении некоторых правил, в первую очередь касающихся мощности излучения. Фактически в той же области 2,4 ГГц сосуществуют множество источников сигналов, которые в данном случае являются помехами. К таковым относятся различные радиоуправляемые аппараты (от машинок до дронов), радионяни, беспроводные музыкальные системы, радиотелефоны (не DECT), клавиатуры/мыши и прочие манипуляторы с собственными адаптерами. В общем, всяческие проприетарные и не очень системы связи, а также Bluetooth-устройства, хотя вот конкретно для BT придумали механизмы сосуществования с Wi-Fi.
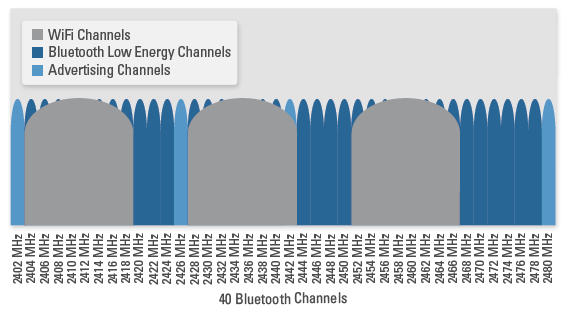
Но это на самом деле далеко не всё. Знаете, какой самый страшный зверь для Wi-Fi? Обыкновенная микроволновка! Она также работает в диапазоне 2,4 ГГц, и никакая защита не спасает от утечек мощного излучения, которое в лучшем случае просто снижает скорость и стабильность передачи данных по Wi-Fi, а в худшем — полностью гасит сеть. На следующем месте по вредности те же радиотелефоны и радионяни, которые даже в режиме ожидания серьезно фонят. И это мы не рассматриваем тяжелые случаи, когда всякие беспроводные системы натурально отъедают частоты сразу нескольких каналов Wi-Fi, хотя стандарту и не соответствуют. А вообще, практически любая электротехника так или иначе генерирует электромагнитный шум, не обязательно влияющий непосредственно на Wi-Fi, но вполне способный оказать воздействие на другие компоненты роутера. И от неё роутер лучше держать подальше — минимум в паре метров. Есть, правда, и ещё один источник помех непосредственно внутри современных роутеров — это порты USB 3.0! Но с ними справляться давно научились: их изолируют от радиочасти, а в настройках всегда можно включить режим USB 2.0. Также от проблем с ними обычно помогает хороший кабель USB 3.0 с нормальным экранированием.
Ну и конечно, мешать вашему Wi-Fi может… правильно, чужой Wi-Fi! Все современные роутеры в обязательном порядке регулярно сканируют радиоэфир, чтобы лучше работать. Про настройки каналов поговорим чуть ниже, но пока достаточно знания того факта, что ваш маршрутизатор постоянно «слушает», что происходит вокруг. Приведённый выше пример с размещением устройства в углу плох не только тем, что вы сами теряете покрытие, но и тем, что таким образом роутер начинает лучше «слышать» соседский Wi-Fi, который, скорее всего, на ваши клиентские устройства такого уж сильного влияния не оказывает. По этой же причине не стоит ставить роутер у окна да на подоконник, так как он наверняка тут же «узнает» о куче соседских сетей, которые уж точно до внутренностей квартиры не «добивают». Жители ряда городов могут отдельно «поблагодарить» одного крупного ISP, который — ну не он сам, а непорядочные субподрядчики, строго говоря — при глобальном обновлении сети даже бабушкам поставил роутеры с включённым Wi-Fi, который им сто лет не нужен.
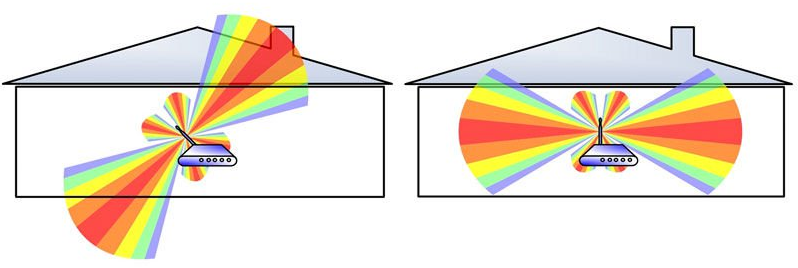
Так вот, желательно размещать роутер с учётом вышеупомянутых факторов. То есть ставить его так, чтобы между ним и клиентами было поменьше препятствий, а сами препятствия как можно меньше влияли на сигнал. Ну и чтобы рядом не было источников помех. Кроме того, стоит обратить внимание на ориентацию устройства и антенн — в руководстве пользователя обычно нарисовано типичное расположение. Как правило, те же внешние антенны должны быть вытянуты вертикально. Наконец, ещё один важный момент — маршрутизаторы имеют свойство нагреваться во время работы, так что рядом с отопительными и прочими нагретыми приборами их размещать не надо. Обязательно нужно следить за нормальной вентиляцией устройства. Нет, заводить для него отдельный вентилятор не нужно, но приток воздуха всегда должен быть: корпуса не просто так сделаны «дырчатыми».
Для обновления прошивки и драйвера для всех устройств стоит:
- воспользоваться встроенными механизмами ОС;
- зайти на сайт производителя, найти, а потом установить последние версии ПО.
От общих советов по размещению маршрутизатора перейдём к более практическим. И первым будет самый очевидный, но о нём почему-то регулярно забывают: обновите ПО на всех устройствах! Серьёзно, порядочные производители обновляют драйверы и прошивки не просто так. Массовым это явление никак не назовёшь, но всё ж таки разработчики действительно если не кардинально улучшают работу устройств, то хотя бы вносят корректировки. Например, обновляют параметры для соответствия правилам отдельных стран и регионов, которые имеют свойство регулярно меняться. Да и вообще уже много раз говорилось, что любое сложное современное устройство — это во многом ПО, а вовсе не «железо».
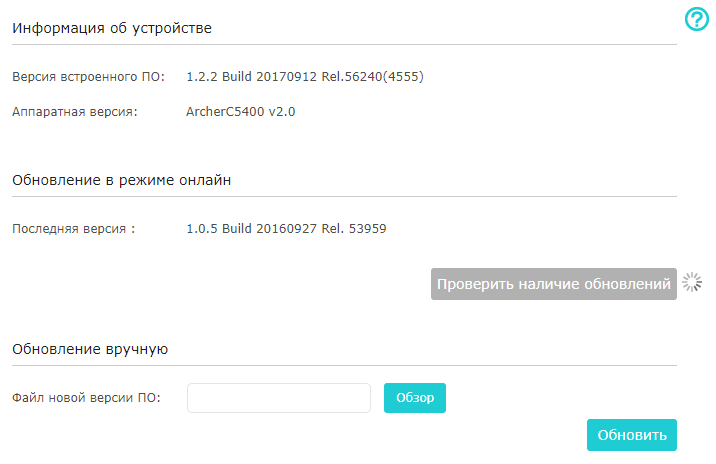
Для смартфонов, планшетов и прочих мобильных устройств обычно есть встроенные системы обновления прошивки. В крайнем случае на официальных сайтах они тоже выкладываются — вместе с достаточно подробными инструкциями, которым надо строго следовать. То же самое касается и самих роутеров — для них как раз важнее всего иметь самое свежее ПО. Пользователям macOS особо беспокоиться не о чем, так как все свежие драйверы для родных адаптеров поставляются вместе с обновлениями самой ОС. И даже старую проблему с Wi-Fi в Apple наконец победили. Пользователи Linux вообще непонятно зачем читают этот материал. Для Windows вариантов несколько. Если это ноутбук или брендовый ПК, то есть смысл зайти на сайт производителя и поискать свежие драйверы в разделе загрузок или поддержки.
Если ничего такого на сайте нет или это самостоятельная сборка, то придётся немножко повозиться, выясняя, какой именно адаптер Wi-Fi установлен в системе. В Windows 7 для этого придется зайти в раздел «Панель управления\Сеть и Интернет\Центр управления сетями и общим доступом\Изменения параметров адаптера». В Windows 10 путь тот же самый, только в меню «Пуск» предварительно надо найти так называемую классическую панель управления (можно просто начать набирать с клавиатуры это название прямо в меню). В открывшемся разделе будут показаны все сетевые адаптеры. Нам нужен активный беспроводной адаптер, у которого иконка не серая и без крестика в углу, если вы уже и так подключены к домашнему Wi-Fi. При двойном клике по иконке адаптера откроется окно с его состоянием, где надо кликнуть на кнопку «Свойства». Вверху будет указано полное название адаптера.
Далее тоже есть два пути. Либо попытаться найти свежие драйверы — они обычно даются в виде готового инсталлятора — на сайте производителя адаптера, но они, вообще говоря, не всегда там есть. Если их там нет, то лучше не соваться на всякие неофициальные сайты, а воспользоваться встроенным в Windows обновлением драйверов. В том же окне достаточно кликнуть на кнопку «Настроить…» прямо под названием адаптера и в новом окне перейти на вкладку «Драйвер», где, в свою очередь, нажать кнопку «Обновить…». А там уже понятно, что выбрать надо автоматический поиск. Если вы опасаетесь, что что-то пойдёт не так, то перед проделыванием всех операций в ОС можно сделать точку восстановления согласно инструкции для Windows 7 или 10. Если всё это не улучшило ситуацию с домашней беспроводной сетью, то делать нечего — придётся обратиться к настройкам самого роутера.
Для выбора подходящих настроек Wi-Fi потребуется:
- воспользоваться анализатором эфира Wi-Fi и выбрать наиболее далеко отстоящий от соседних канал;
- помнить, что для 2,4 ГГц есть всего три непересекающихся канала для стандартной ширины канала и всего два для расширенной;
- знать, что для 5 ГГц, вероятнее всего, подойдут только каналы с 36-го по 48-й;
- опробовать работу функции Band steering, если таковая есть, и при необходимости отключить её.
Выше уже отмечалось, что роутер всегда сканирует состояние эфира вокруг себя. А зачем он это делает? Придётся немного углубиться в теорию. Ранее опять-таки отмечалось, что есть выделенные диапазоны радиочастот. Для лучшего использования они поделены на отдельные куски, которые называются каналами. В зависимости от региона и страны правила их использования могут меняться, поэтому важно, чтобы в настройках как роутера, так и остальных устройств регион был один и тот же. Иногда это определяется по косвенным признакам вроде раскладок клавиатуры, языка интерфейса, часового пояса, параметрам соседних сетей Wi-Fi и так далее. В диапазоне 2,4 ГГц таких каналов есть 13 штук, но работа Wi-Fi на любом из них влияет и на соседние каналы тоже. Фактически не пересекаются и не мешают друг другу каналы с шагом в пять между собой: 1, 6 и 11. Хуже, но вполне допустимо и такое распределение: 1/4/7/11 или 1/5/9/13. Если же речь идёт о более современных стандартах с удвоенной шириной канала (40 МГц вместо 20 МГц), то места-то и вообще не остаётся: без пересечений будут работать, например, только 3-й и 11-й каналы.
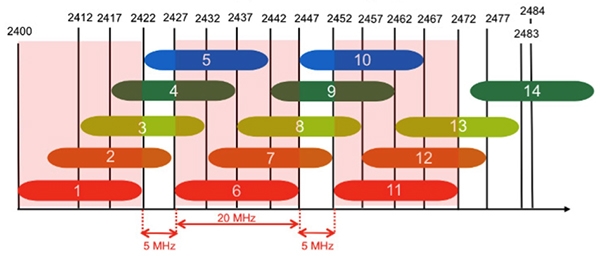
Что всё это значит на практике? А вот что — только в современных роутерах относительно недавно появилась функция динамического выбора канала Wi-Fi в зависимости от того, какие ещё беспроводные сети есть рядом и какие каналы они занимают. Идея в том, чтобы выбрать для вашего Wi-Fi такой канал, который дальше всех бы отстоял от тех, что есть вокруг. Если в роутере такая функция есть, то однозначно стоит её включить. Где-то даже можно выбрать интервал, зачастую достаточно смены канала раз в сутки. А если такой функции нет, то придётся заняться выбором канала вручную. Для этого есть множество утилит. Windows-пользователи могут воспользоваться inSSIDer Lite, Acrylic Wi-Fi Home, LizardSystems Wi-Fi Scanner. Для Mac OS X есть WiFi Explorer Lite, AirRadar. Для Android есть хорошие бесплатные анализаторы Wifi Analyzer и WiFiAnalyzer (open-source). А вот для iOS Apple когда-то запретила подобные утилиты, поэтому прямых аналогов нет, но, если вы нашли что-то достойное, поделитесь в комментариях.
Интерфейс у всех таких утилит примерно одинаков. Можно просмотреть список каналов Wi-Fi у соседей и на графике увидеть их уровень сигнала, а также то, сколько каналов перекрывают близлежащие беспроводные сети. Уровень сигнала указывается в отрицательных числах — чем ближе такое число к нулю, тем сигнал сильнее. Для обычных каналов шириной 20 МГц показывается просто его номер, а для каналов на 40 МГц фактически указываются номера двух каналов по 20 МГц, которые используются. Заодно такие утилиты показывают, какие соседские сети работают на том же канале, что и ваша, и какие каналы перекрываются — и то и другое может мешать работе Wi-Fi. Что со всей этой информацией делать? Всё просто: в настройках своего роутера надо выставить такой канал, который бы отстоял дальше всех от соседних сетей и по номеру, и по силе сигнала.
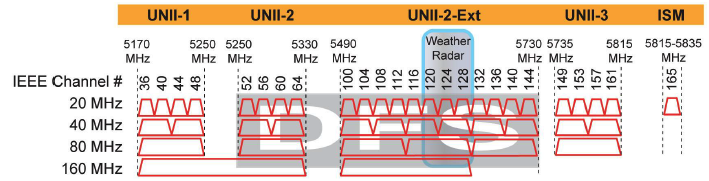
В диапазоне 5 ГГц принципы те же самые, только доступных каналов тут побольше, да и сами они пошире (80 МГц или 80+80/160 МГц). Все они разбиты на два больших блока: с 36-го по 64-й и с 100-го по 165-й каналы. Формально все они разрешены в РФ, но фактически даже умеющие работать со вторым блоком каналов устройства могут их не видеть. Да-да, это одна из основных причин, почему стоит обновить ПО. Верхний блок, как правило, чище нижнего, то есть там меньше соседских Wi-Fi, но придётся проверять каждого клиента по отдельности на предмет того, сможет ли он подключиться к домашнему Wi-Fi. Кроме того, есть ещё один нюанс, касающийся регуляций относительно мощности и защиты от создания помех для различного стороннего оборудования. Если не вдаваться в подробности, то все каналы выше 48-го могут работать хуже, чем остальные.
В современных двухдиапазонных роутерах всё чаще встречается функция, которая называется Band steering, Dual-band Wi-Fi, Smart Connect или что-нибудь в таком духе. Суть её в том, что роутер автоматически «выталкивает» клиентов в тот диапазон, который он считает наиболее предпочтительным в данный момент. Обычно обязательным условием для работы этой технологии является одинаковое имя сети Wi-Fi для обоих диапазонов, так что отключить её можно просто переименованием сети одного из диапазонов. Единого стандарта для этой технологии нет, да и работает она очень по-разному. Оптимальным вариантом, пожалуй, стоит считать предпочтительное подключение к 5-ГГц сети. Ну а если ничего хорошего эта технология в работу домашнего Wi-Fi не привносит, то можно её и отключить.
Что ещё можно сделать:
- отказаться от старых устройств с поддержкой только Wi-Fi 802.11b или 802.11g;
- выбрать правильный режим работы Wi-Fi, то есть 802.11n или 802.11g/n для 2,4 ГГц и 802.11n или 802.11n/ac для 5 ГГц;
- оставить автовыбор ширины канала, то есть 20/40 МГц для 2,4 ГГц и 20/40/80 или 20/40/80/160 МГц для 5 ГГц;
- попробовать отключить нестандартные дополнительные технологии ускорения Wi-Fi;
- попробовать немного снизить мощность радиомодуля Wi-Fi;
- на мобильных устройствах отключить доступ к 3G/4G-сети при нахождении в зоне покрытия Wi-Fi;
- проверить режимы энергосбережения устройств и адаптеров.
Сейчас есть два современных стандарта Wi-Fi: 802.11n (2,4 ГГц и 5 ГГц) и 802.11ac (5 ГГц). Однако на руках у пользователей могут быть и старые устройства, которые поддерживают, например, только 802.11g, а то и древний по современным меркам стандарт 802.11b или даже 802.11a. Последние, впрочем, сейчас найти очень трудно, но если они вдруг у вас оказались, то лучше всего от них полностью отказаться (а если и роутер поддерживает только 802.11b/g, то его точно надо выкинуть), так как именно они могут существенно замедлить работу Wi-Fi. Почему? Потому что роутер всегда старается организовать связь, предоставив наиболее общие для всех клиентов возможности, от чего старым устройствам может быть комфортно, а новым — не очень. Если есть устройства 802.11g и от них тоже можно отказаться, то лучше так и сделать. В некоторых моделях роутеров есть особые настройки, которые в теории позволяют старым устройствам подключаться так, чтобы они не мешали новым, но работают они не всегда корректно. Тип поддерживаемого стандарта можно найти в описании устройства или его беспроводного адаптера.
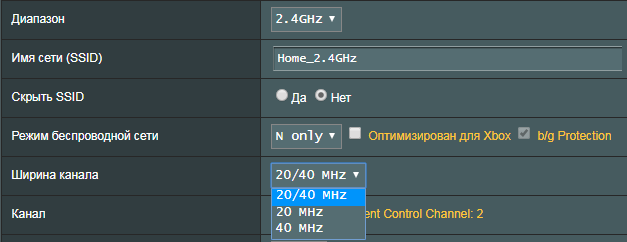
Итак, для диапазона 2,4 ГГц наиболее предпочтительным является режим работы 802.11n (only), за ним следует режим 802.11g/n. Для 5 ГГц есть только один оптимальный вариант: 802.11n/ac. С шириной каналов ситуация такая: по правилам роутер должен понимать и принимать вообще все устройства, соответствующие стандарту. Так что в настройках следует выбирать вариант 20/40 МГц (для 2,4 ГГц) и 20/40/80 или 20/40/80/160 МГц (для 5 ГГц). Некоторые роутеры позволяют принудительно выставить максимально возможную ширину канала. Да, это иногда помогает выжать все соки из беспроводного подключения, но далеко не всегда и не для всех устройств. Более того, если важна только стабильность, то есть смысл, наоборот, снизить ширину канала. Аналогичные настройки можно проверить и на стороне адаптера, проделав те же шаги, что и в разделе про обновление драйверов, но выбрав в конце вкладку «Дополнительно». Впрочем, в этих настройках обычно такой разброс названий параметров, что лучше очень аккуратно менять любые из них, а если нет уверенности, то и вовсе не трогать.
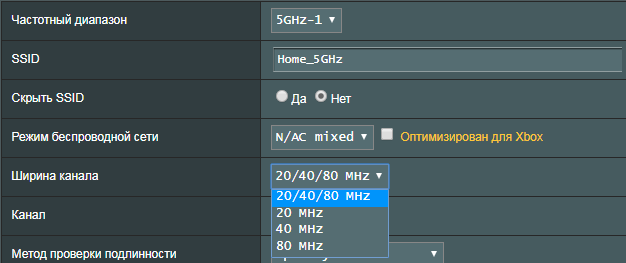
В роутерах есть ещё ряд дополнительных функций, на которые тоже стоит обратить внимание. Различные «ускорители» могут доставить немало головной боли, так как это почти всегда технологии, выходящие за рамки стандарта. Для старых устройств есть функции XPress или TxBurst, а в новых встречается TurboQAM/256-QAM или NitroQAM/1024-QAM. Технология Beamforming (формирование луча), обычно доступная в форматах explicit (новые устройства) или implicit (старые устройства), как и все вышеперечисленные, может улучшить работу одних клиентов, но навредить другим. Про MU-MIMO пока можно особо не вспоминать, эта технология на клиентах массово всё ещё не доступна. Впрочем, с этими настройками можно и нужно поэкспериментировать, включая/отключая их и наблюдая за поведением клиентских устройств. Совершенно точно стоит оставить включённой опцию WMM, а вот с различными системами классификации (QoS) и ограничения (шейпинг) тоже придётся проверить разные сценарии или отключить насовсем.
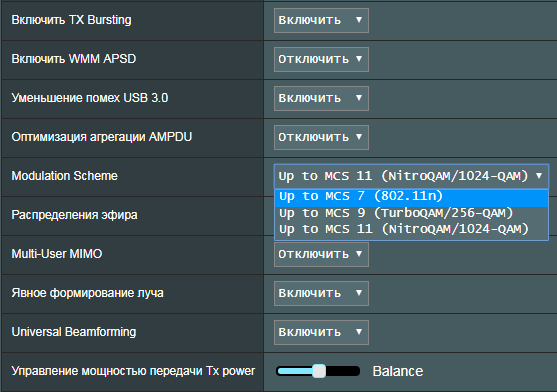
Есть ещё одна — абсолютно контринтуитивная — настройка, касающаяся мощности радиопередатчика. Обычно можно или указать мощность в миливаттах, или выбрать/указать уровень мощности в процентах от максимальной. Так вот, максимум мощности — это далеко не всегда хорошо! Не вдаваясь в подробности, скажем, что снижение, напротив, может существенно улучшить качество связи. Для начала можно попробовать скинуть процентов 15-25 — и посмотреть, что будет. Ровно та же история и с внешними антеннами, имеющими более высокий коэффициент усиления (что далеко не всегда правда) и прочими «улучшалками» Wi-Fi вроде самодельных или покупных отражателей — они могут и навредить. Если у вас хорошие отношения с соседями, то можно и для них точно так же настроить непересекающиеся каналы, снизить мощность и правильно разместить роутер — поможете и другим, и себе.
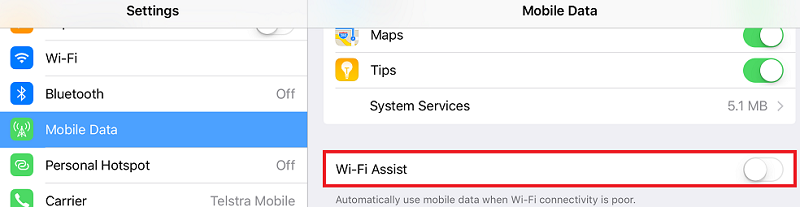
Наконец, для смартфонов, планшетов и прочих мобильных устройств есть ещё парочка очень простых действий. Во-первых, при попадании в зону Wi-Fi на них стоит отключить доступ к мобильному интернету, а также опции вроде Wi-Fi Assist (Помощь с Wi-Fi) в iOS. Во-вторых, везде есть смысл проверить настройки энергосбережения как для ОС в целом, так и для самих беспроводных адаптеров. И то и другое может влиять на постоянство подключения к домашнему Wi-Fi.
Напоследок ещё один простой, но важный совет: если вы не уверены в своих силах, то лучше и не беритесь. А если боитесь забыть, что и где меняли, то воспользуйтесь функцией резервного копирования и восстановления настроек, которая есть практически в любом современном роутере. Впрочем, тут приведены далеко не все и далеко не самые сложные для обывателя настройки, а эксперты, возможно, даже не согласятся с некоторыми советами. Тем не менее если ни одна из рекомендаций по отдельности (или все вместе) не помогла, то либо они не применимы к вашей ситуации, либо действительно пора озаботиться покупкой нового роутера, а то и дополнительных точек доступа. Надеемся, что вам это не грозит!