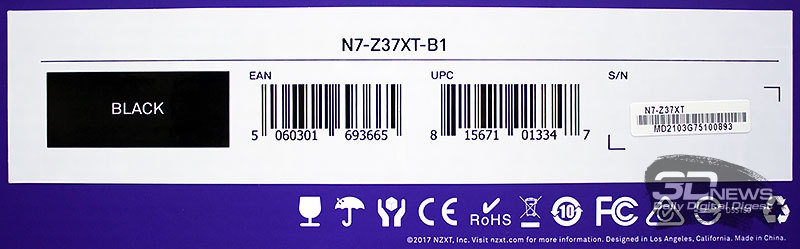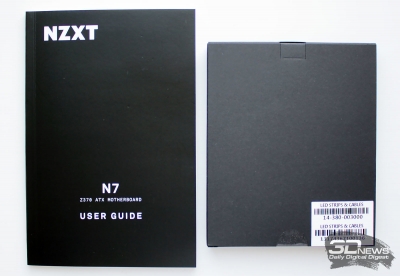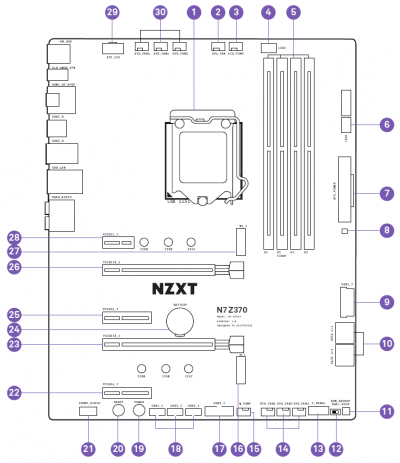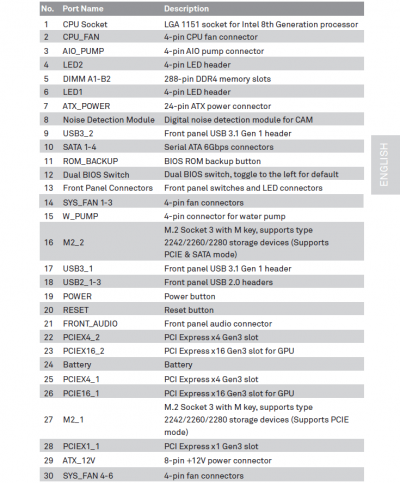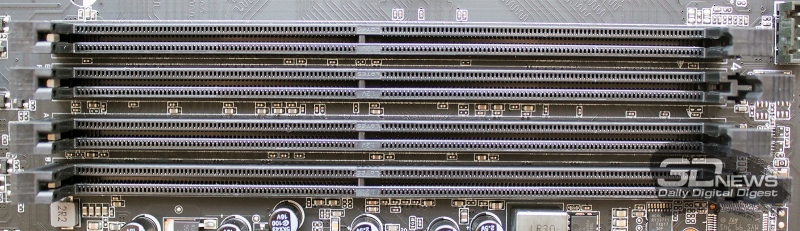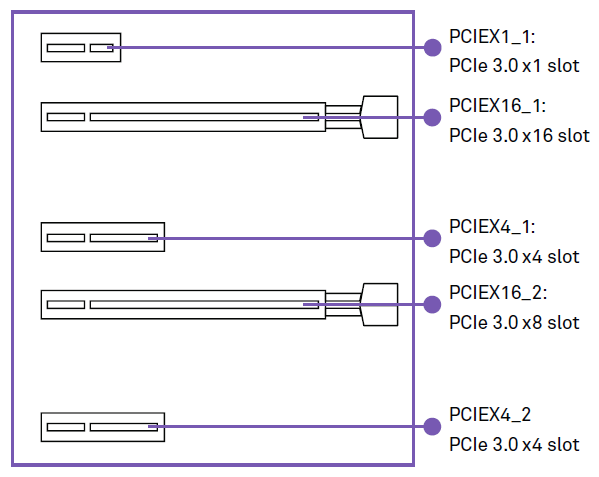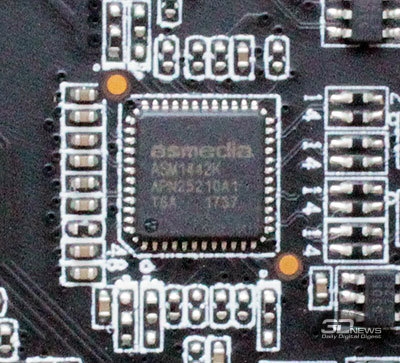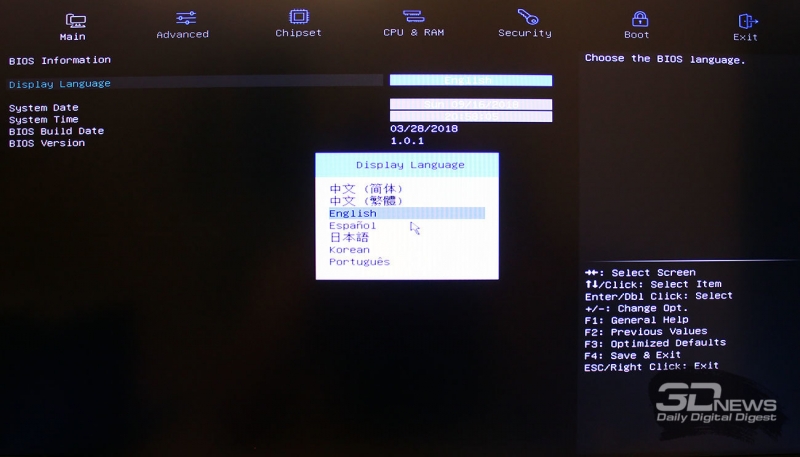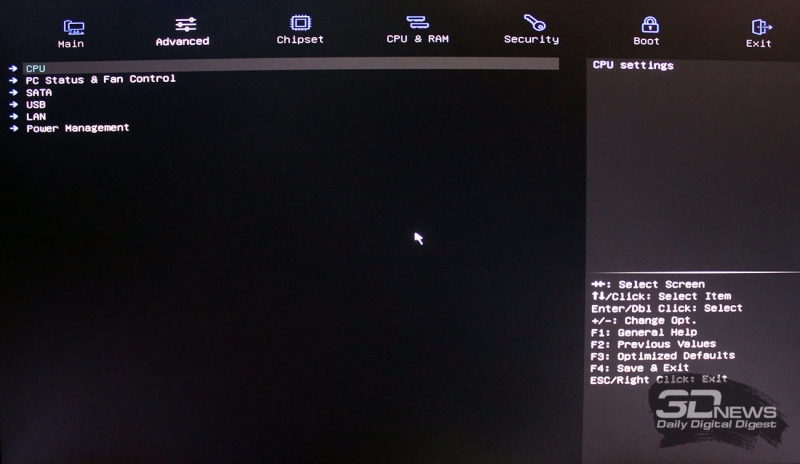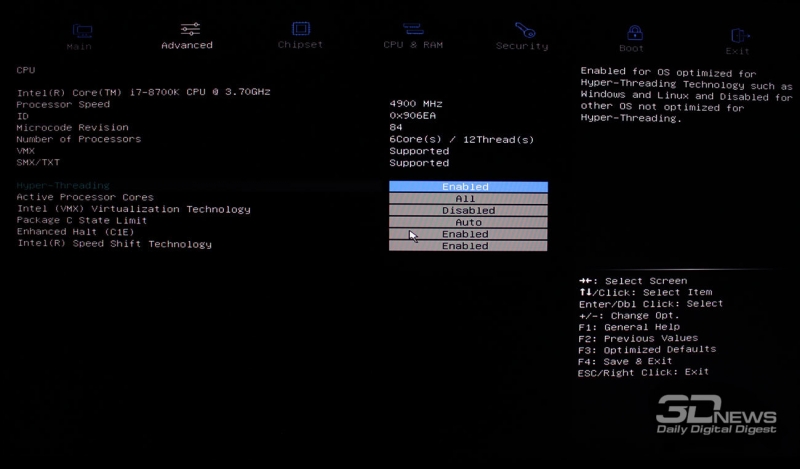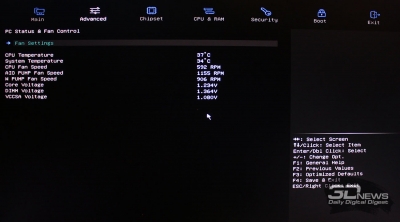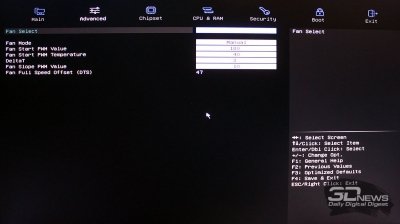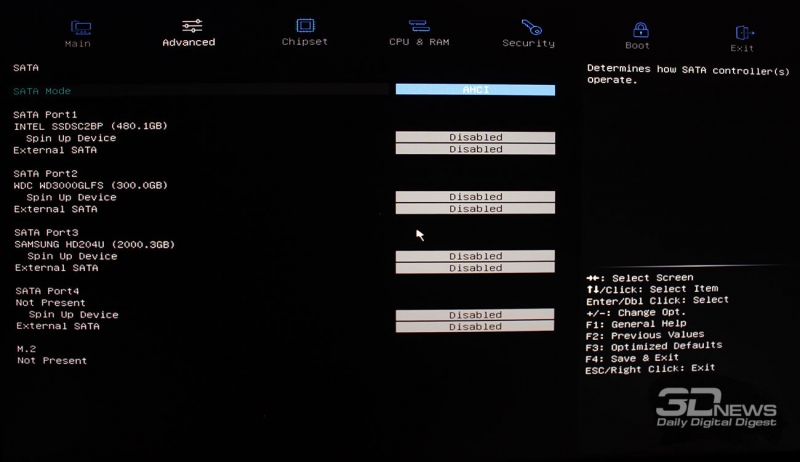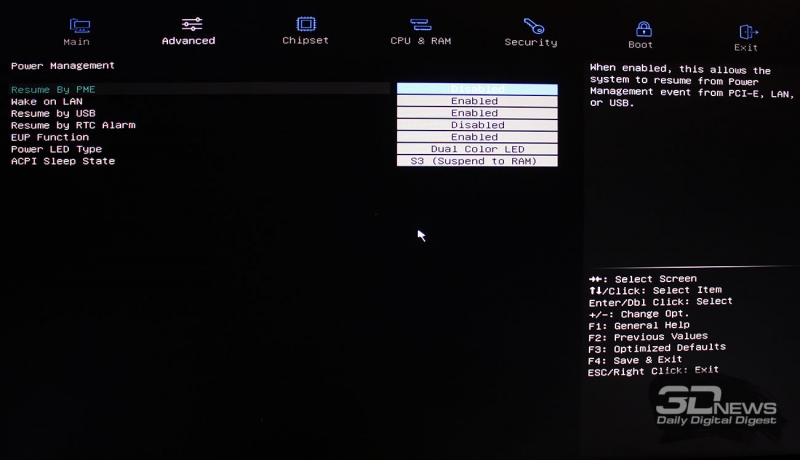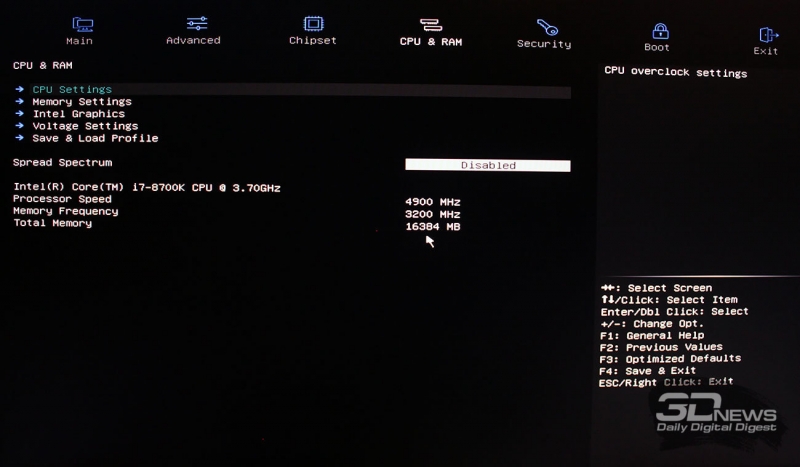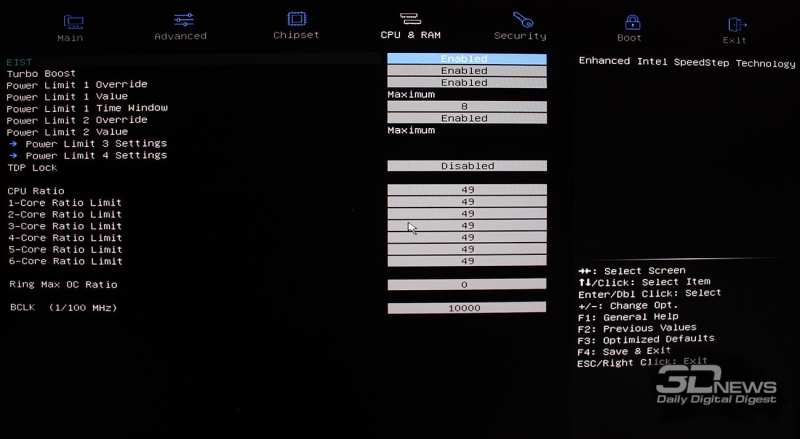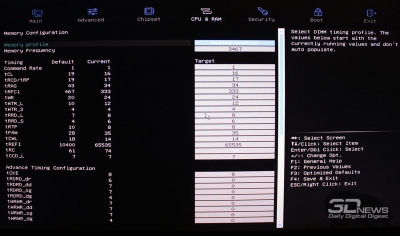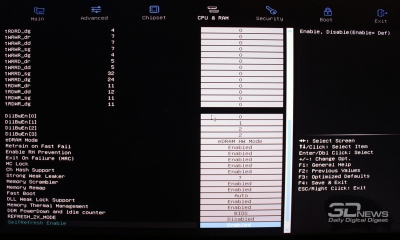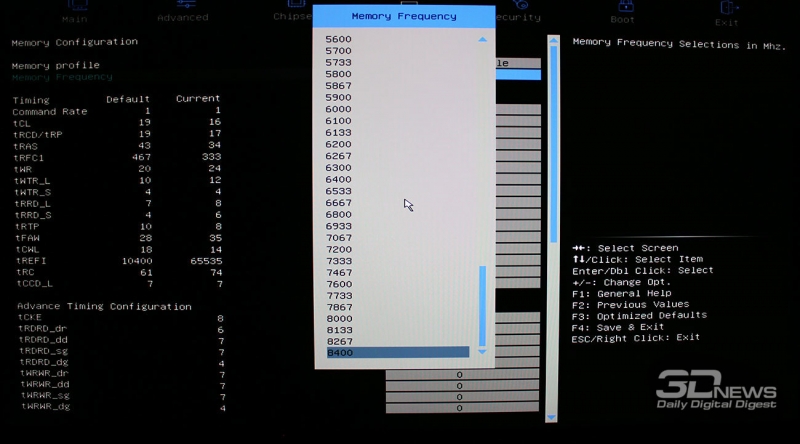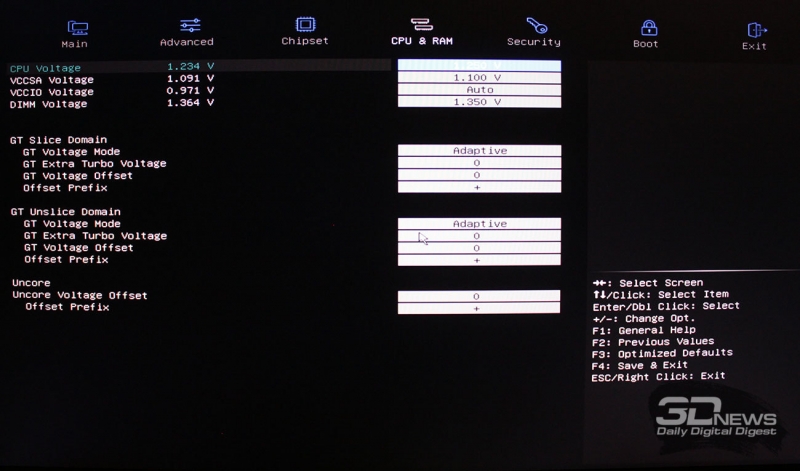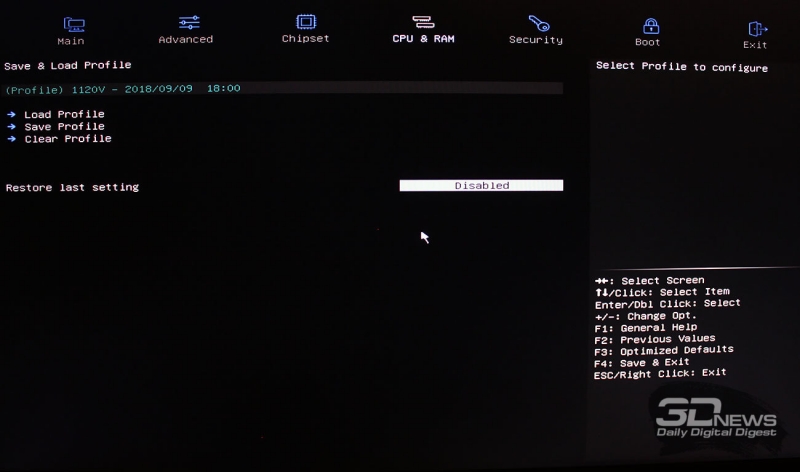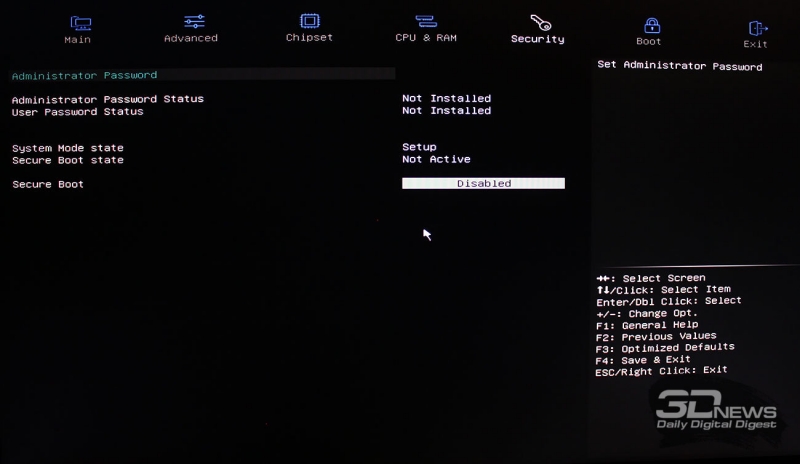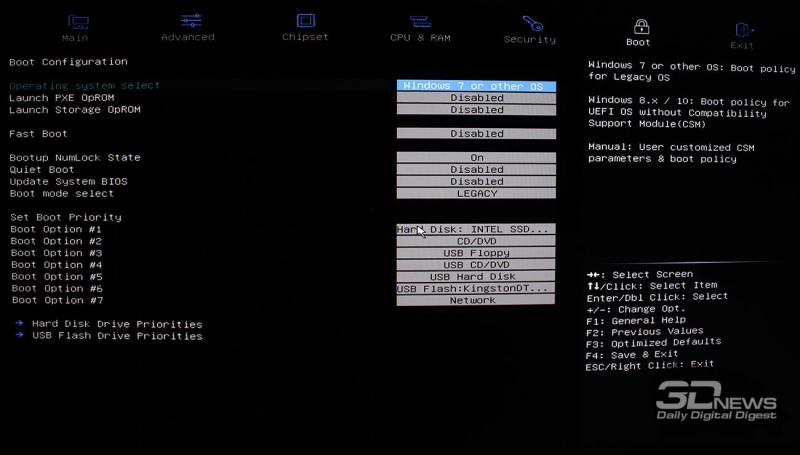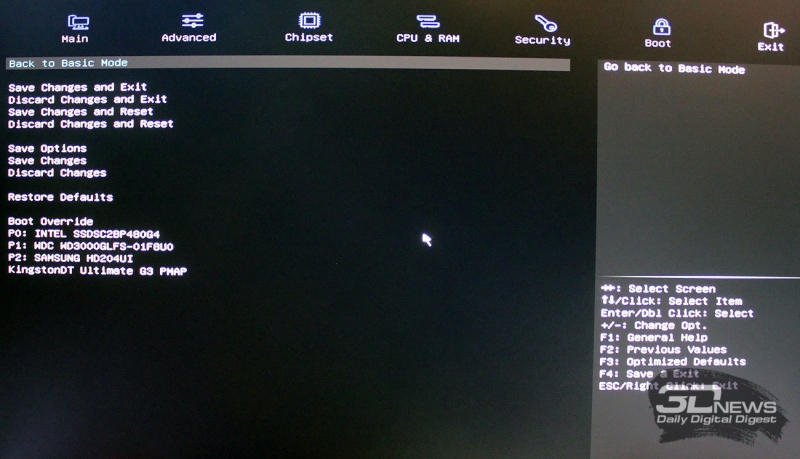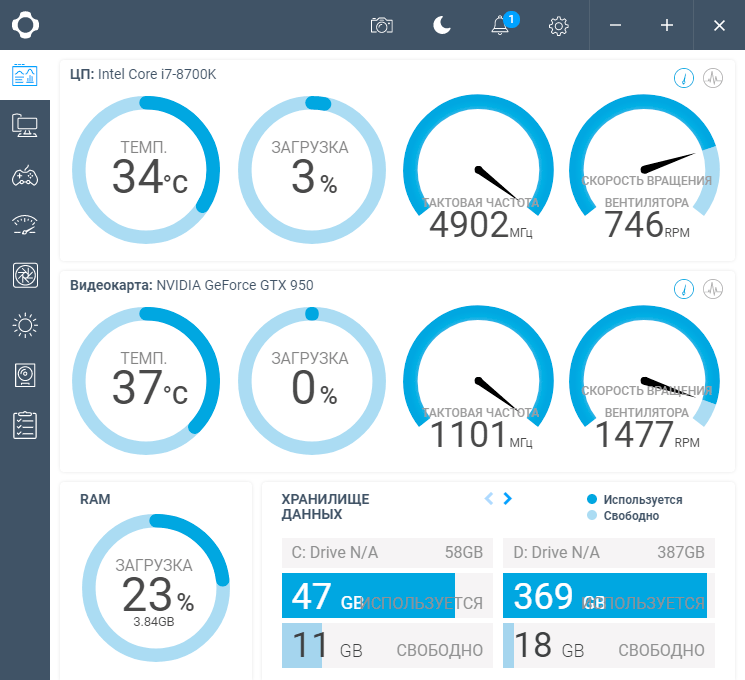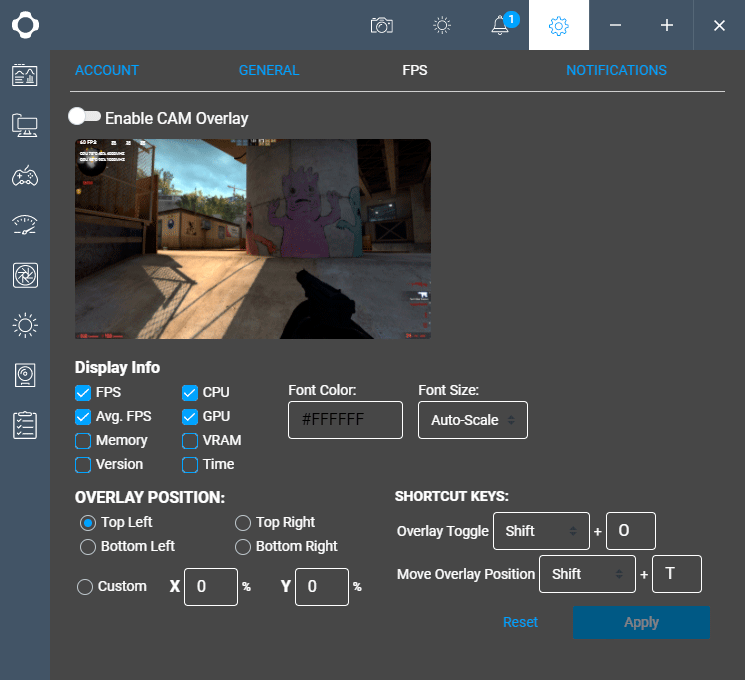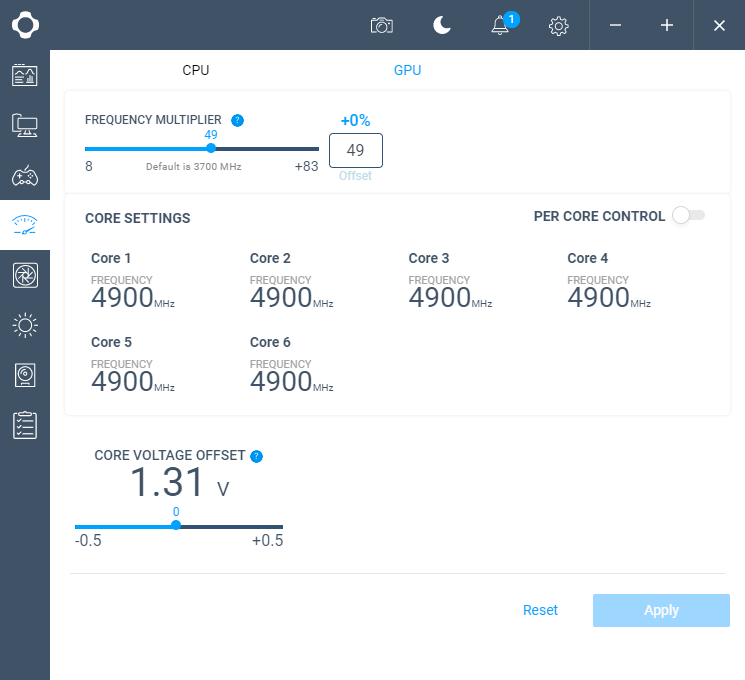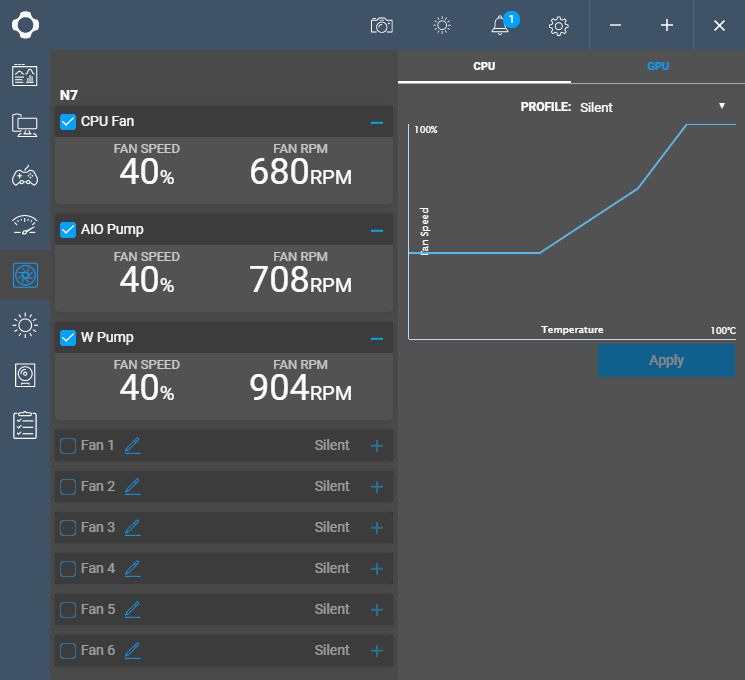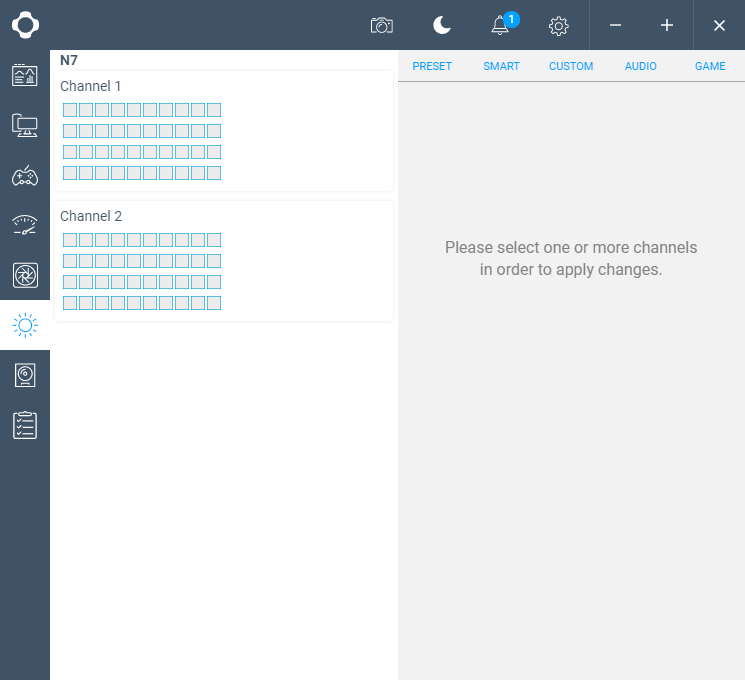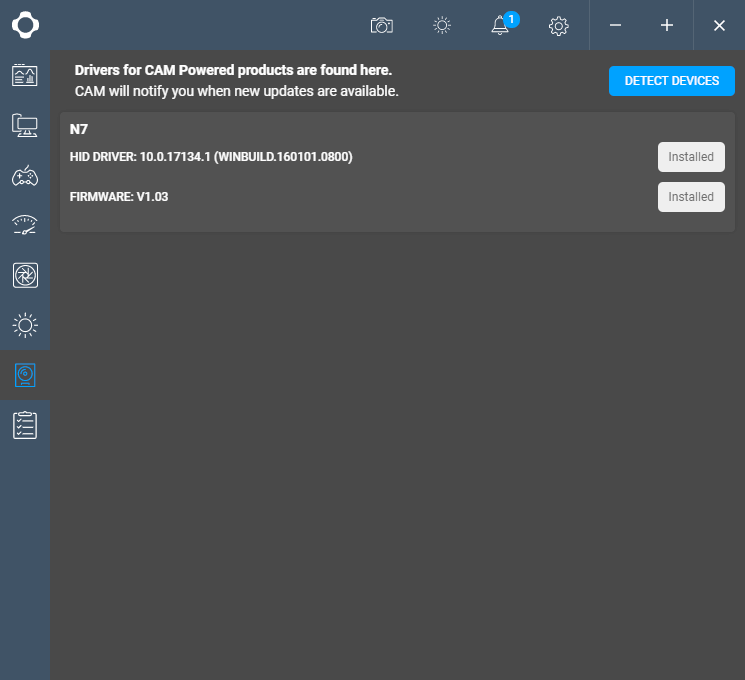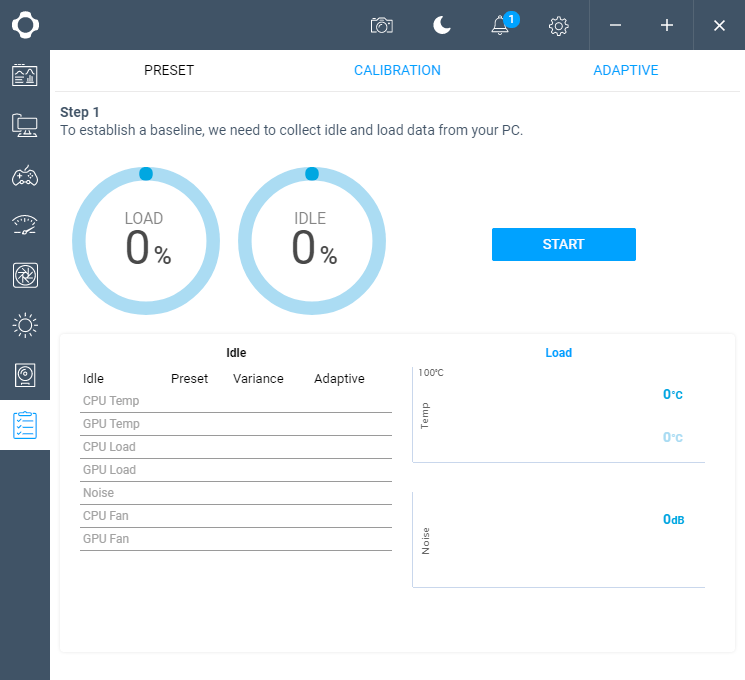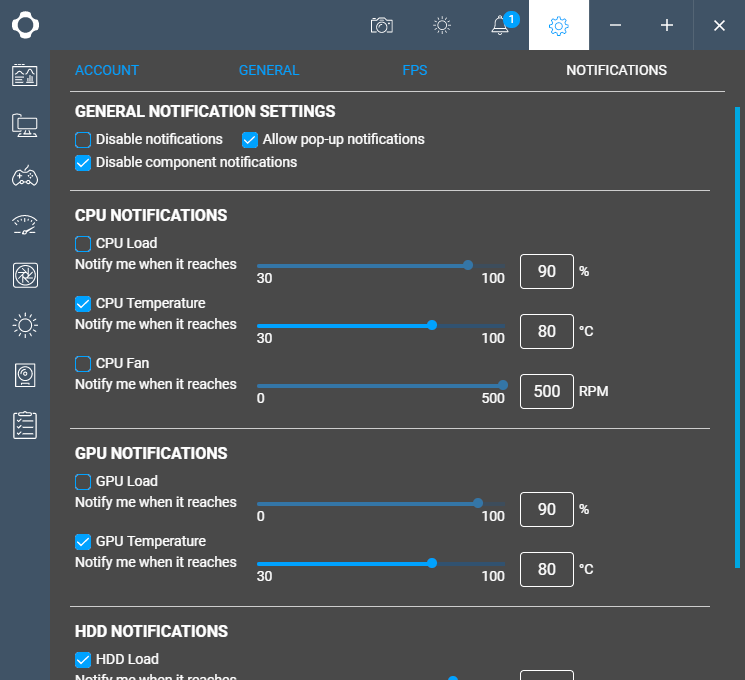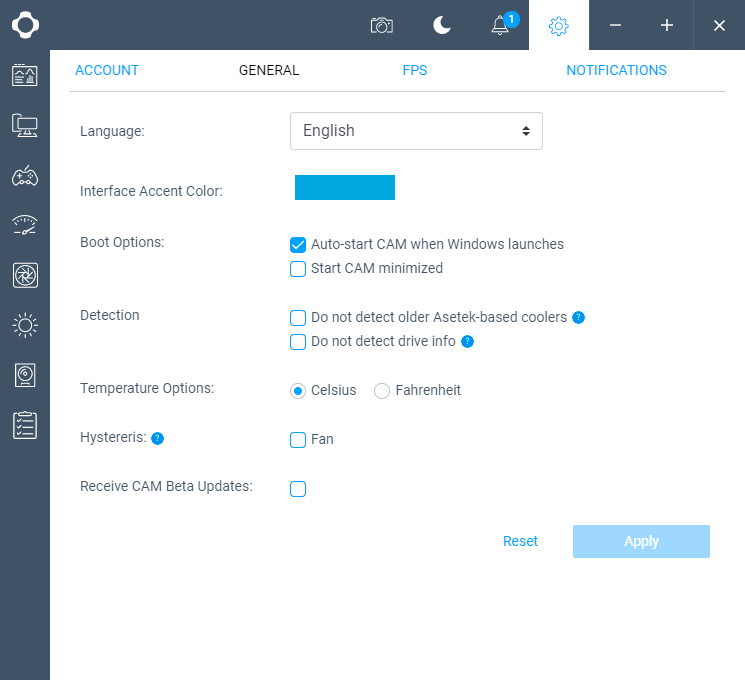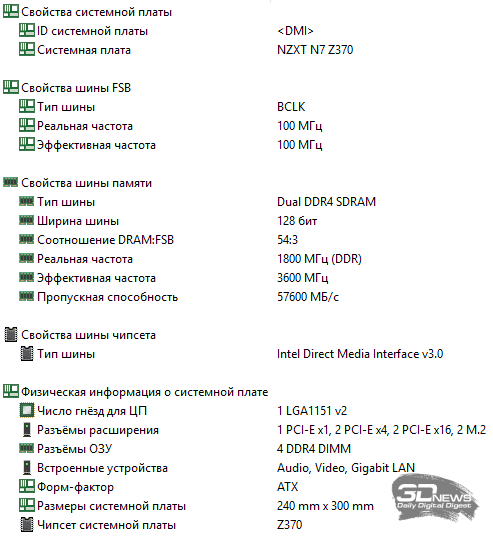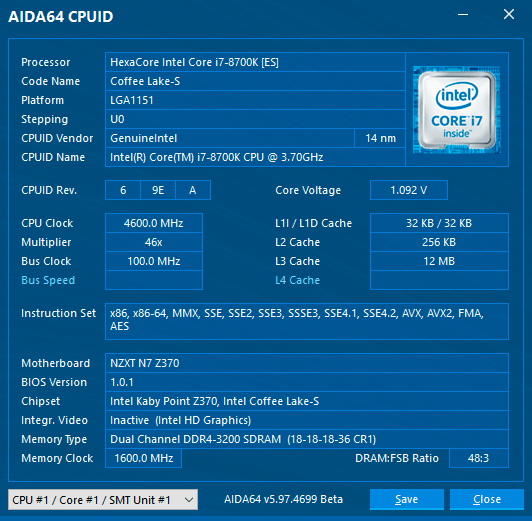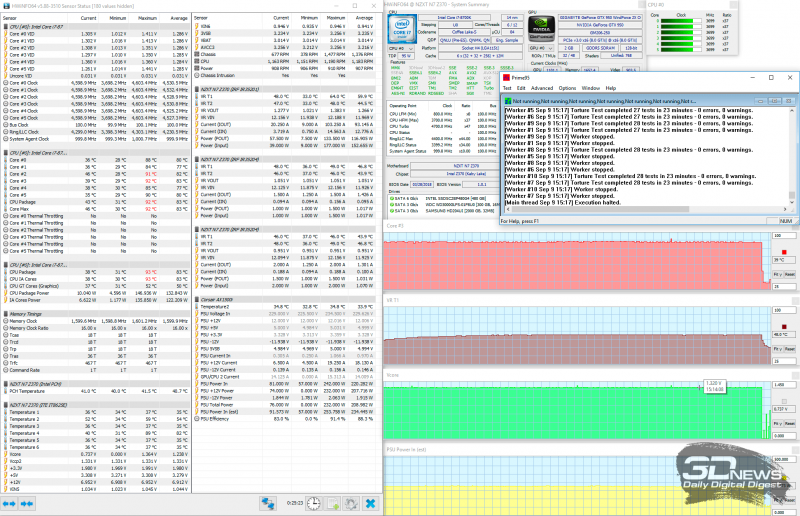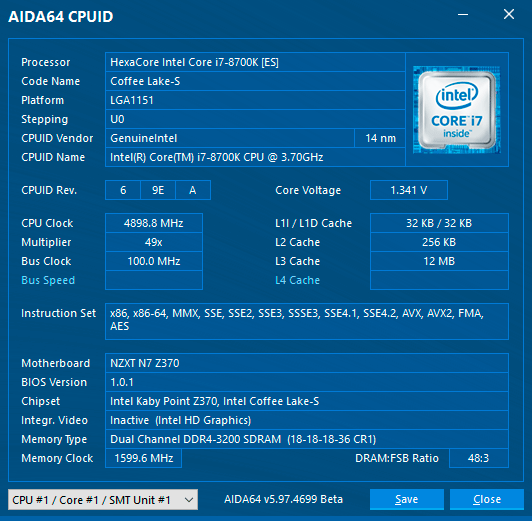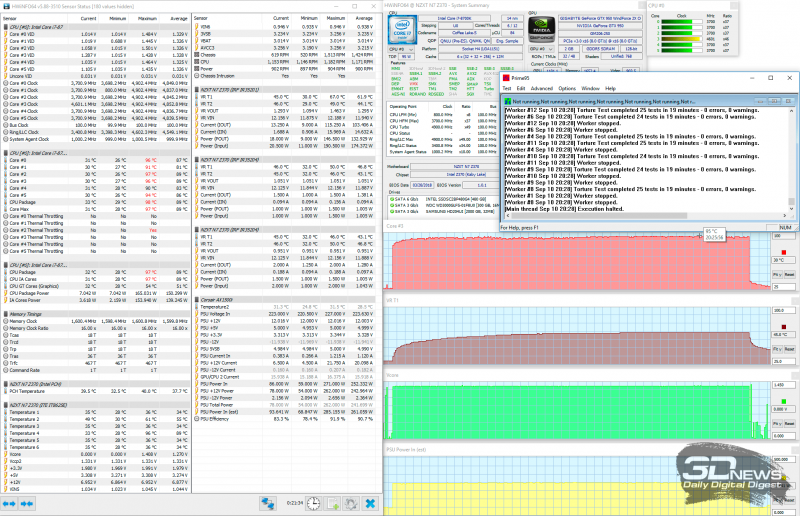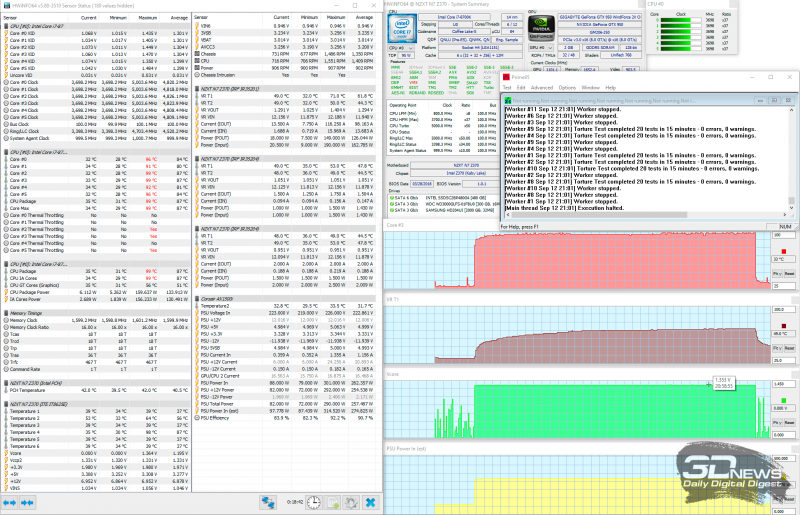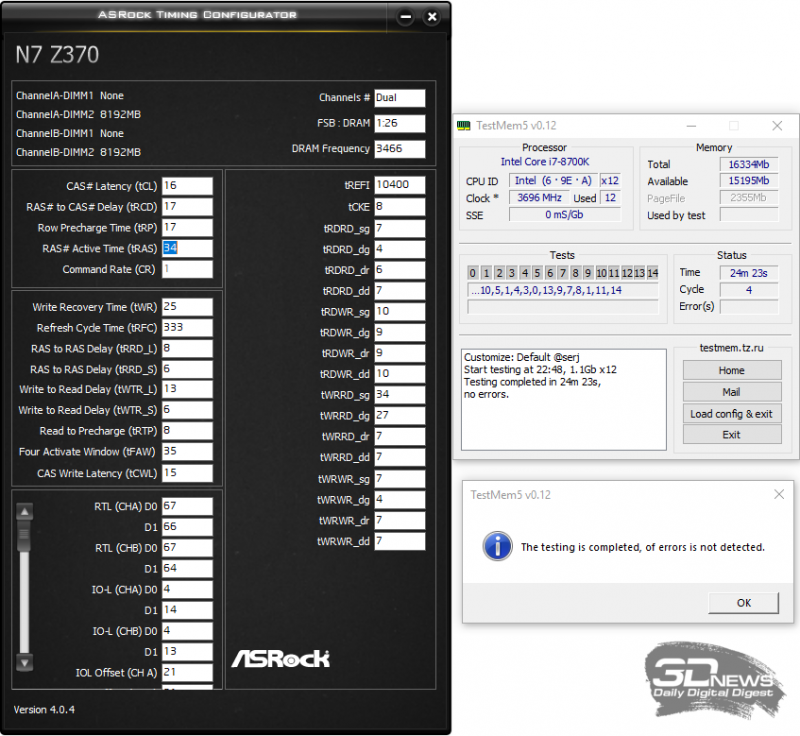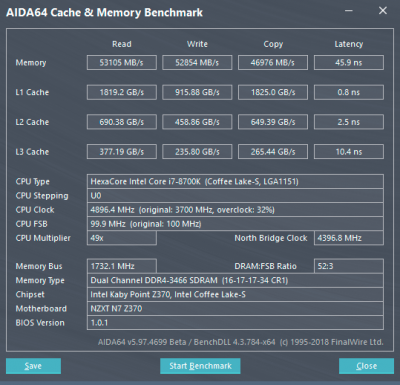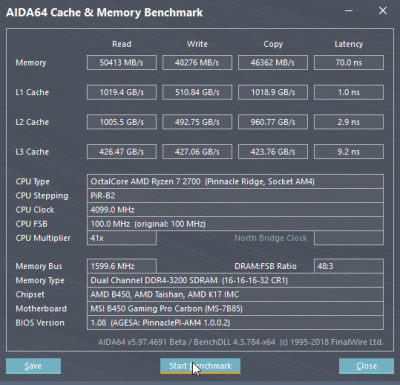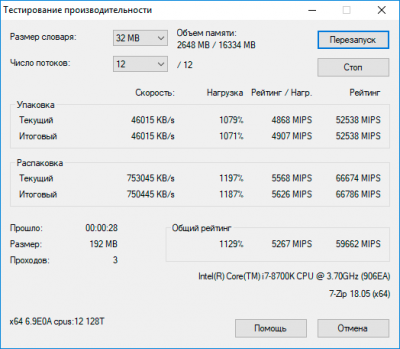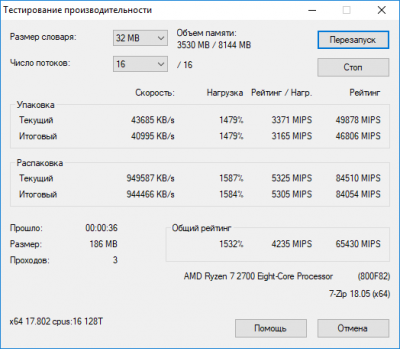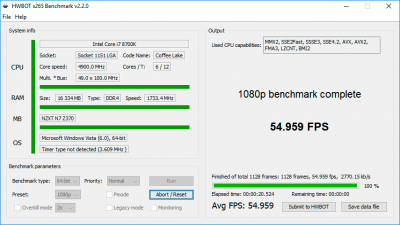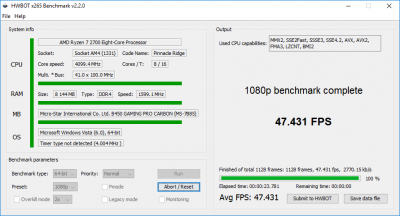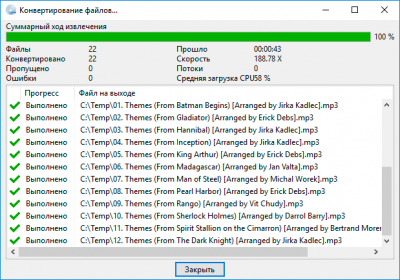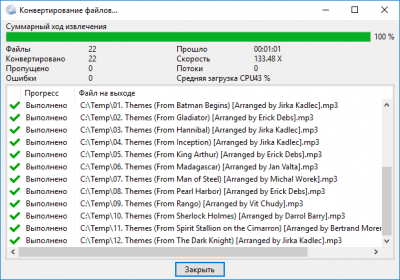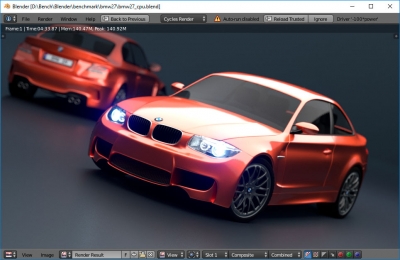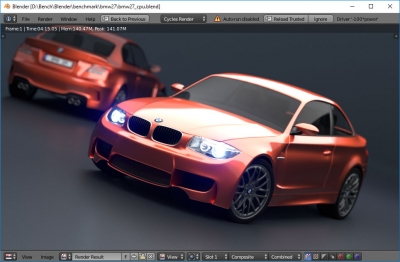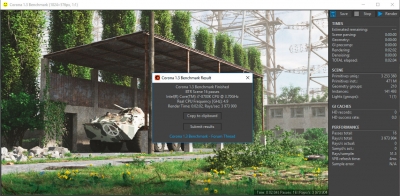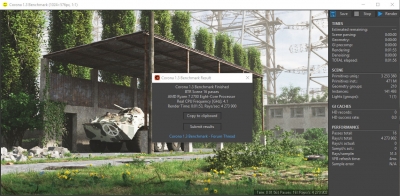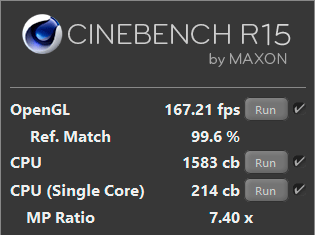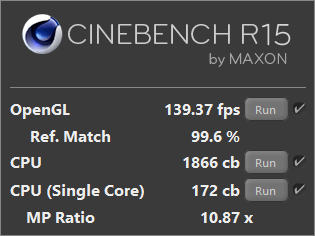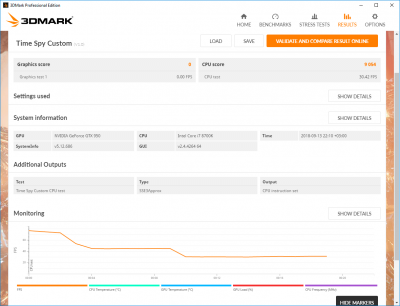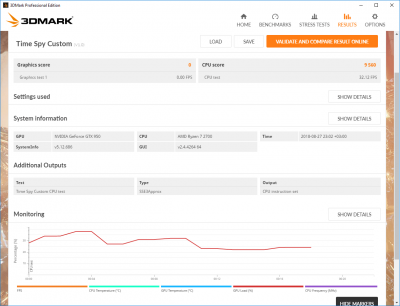Обзор материнской платы NZXT N7 Z370: когда BIOS решает всё
Технические характеристики и упаковка. Дизайн и возможности
Диверсификация производства, или, говоря по-простому, расширение ассортимента выпускаемой продукции в сфере компьютерных комплектующих уже давно стала привычным делом. Например, выпускавшая когда-то одни системы охлаждения компания ARCTIC теперь предлагает пользователям акустику, крепления для мониторов и аксессуары, а у ставшей известной прежде всего своими материнскими платами ASUS вообще проще назвать что она не выпускает, чем перечислить весь спектр продукции.
Очевидно, что этим же путём идёт и компания NZXT. Начав в 2004 году с вентиляторов и сравнительно простых процессорных кулеров, к сегодняшнему дню компания выпускает корпуса системных блоков, блоки питания, системы жидкостного охлаждения и разнообразные аксессуары, делающие жизнь проще. В начале этого года NZXT начала продажу материнской платы под своим брендом, и пусть её оригинальным производителем является компания Elitegroup (что в NZXT и не скрывают), такой платы в ассортименте ECS вы не найдёте.
Новинка, названная N7 Z370, разработана эксклюзивно для NZXT и имеет ряд уникальных особенностей, которых нет и не было у плат других производителей. В их числе поддержка адаптивной системы шумоподавления, систем управления и мониторинга CAM и подсветки GRID+, а также HUE+. Впрочем, обо всём по порядку.
⇡#Обзор материнской платы NZXT N7 Z370 (N7-Z37XT-W1/B1)
⇡#Технические характеристики и стоимость
| NZXT N7 Z370 (N7-Z37XT-W1/B1) | |
|---|---|
| Поддерживаемые процессоры | Процессоры Intel Core i7 / Core i5 / Core i3 / Pentium / Celeron в исполнении LGA1151-v2 восьмого поколения микроархитектуры Core |
| Чипсет | Intel Z370 |
| Подсистема памяти | 4 × DIMM DDR4 небуферизованной памяти объёмом до 64 Гбайт; двухканальный режим работы памяти; поддержка модулей с частотой 3866(O.C.)/3733(O.C.)/3600(O.C.)/3466(O.C.)/3400(O.C.) 3333(O.C.)/3300(O.C.)/3200(O.C.)/3000(O.C.)/2800(O.C.)/2666(O.C.)/2400(O.C.)/2133 МГц; поддержка Intel XMP (Extreme Memory Profile) |
| Графический интерфейс | интегрированное графическое ядро процессора позволяет использовать порты HDMI версии 1.4 и DisplayPort версии 1.2; поддерживаются разрешения до 4096 × 2160 пикселей при 24 Гц для HDMI и 4096 × 2304 при 60 Гц для DisplayPort; максимальный объём выделенной памяти 1024 Мбайт |
| Разъёмы для плат расширения | 2 слота PCI Express x16 3.0, режим работы x16 или х8/х8; 2 слота PCI Express x4 3.0, режим работы x4; 1 слот PCI Express x1 3.0 |
| Масштабируемость видеоподсистемы | AMD 2-way CrossFireX Technology NVIDIA 2-way SLI Technology |
| Интерфейсы накопителей | Чипсет Intel Z370 Express: – 4 x SATA 3, пропускная способность до 6 Гбит/с; – поддержка RAID 0, 1, 5 и 10, Intel Rapid Storage, Intel Smart Connect Technology и Intel Smart Response, NCQ, AHCI и Hot Plug; – 2 x M.2, пропускная способность каждого до 32 Гбит/с (M.2_1 поддерживает SATA и PCI Express накопители длиной от 42 до 80 мм, M.2_2 поддерживает только PCI Express накопители такой же длины); – поддержка технологии Intel Optane Memory |
| Сетевые интерфейсы |
Гигабитный сетевой контроллер Intel I219-V (10/100/1000 Мбит/с) |
| Аудиоподсистема | 7.1-канальный HD-аудиокодек Realtek ALC1220; звуковые конденсаторы Nichicon; усилитель для наушников с автоматическим определением сопротивления; изолированная от PCB звуковая карта |
| Интерфейс USB | Чипсет Intel Z370 Express: – 8 портов USB 3.1 Gen1 (4 – на задней панели, 4 – подключаются к разъёмам на текстолите); – 11 портов USB 2.0 (5 – на задней панели, 6 – подключаются к разъёмам на текстолите) |
| Разъёмы и кнопки на задней панели | 2 порта USB 2.0; кнопка Clear CMOS; видеопорты HDMI и DisplayPort, оптический вход; 4 порта USB 3.1 Gen1; 2 порта USB 2.0 и сетевая LAN-розетка RJ-45; 6 3,5-мм аудиоразъёмов |
| Внутренние разъёмы на системной плате | 24-контактный разъём питания ATX; 8-контактный разъём питания ATX 12 В; 4 SATA 3; 2 M.2; 4-pin разъём для вентилятора CPU с поддержкой PWM; 4-pin разъём для помпы W_PUMP; 4-pin разъём для помпы AIO_PUMP; 6 4-pin разъёмов для корпусных вентиляторов с поддержкой PWM; 2 4-pin RGB LED разъёма; 3 разъёма USB 2.0 для подключения 6 портов; 2 разъёма USB 3.0 для подключения 2 портов; группа разъёмов для передней панели; разъём аудио для передней панели; модуль Noise detection; кнопка включения; кнопка сброса; кнопка ROM backup; переключатель Dual BIOS |
| BIOS | 2 × 128 Мбит AMI UEFI BIOS с мультиязычным интерфейсом и графической оболочкой; поддержка технологии Dual BIOS; совместимость с ACPI 5.0; поддержка PnP 1.0a; поддержка SM BIOS 2.7; поддержка DMI 2.7; поддержка WfM 2.0 |
| Форм-фактор, габариты (мм) | ATX, 305 × 244 |
| Гарантия производителя, лет | 4 |
| Рекомендованная стоимость, $ | 249,99 |
Материнская плата NZXT N7 Z370 поставляется в коробке стандартных для плат размеров, оформленной в светлых тонах. Белый цвет коробки с фиолетовыми вставками и фотографиями платы резко выделяет её из других продуктов данной области и определённо привлекает к себе внимание. Отметим лаконичность лицевой стороны коробки, где приведены лишь название модели платы и её фото.
Обратная сторона на порядок информативнее. Здесь рассказывается о ключевых особенностях новинки и программном обеспечении CAM, которое вам уже знакомо по тестам систем жидкостного охлаждения NZXT.
Наклейка со штрихкодами содержит информацию о цвете платы — и больше ничего. Краткого перечисления характеристик, которое чаще всего приводят другие производители, здесь нет.
В комплекте поставки вы найдёте четыре SATA-кабеля, заглушку на заднюю панель, соединительный мостик для 2-way SLI, втулки и винты, а также инструкцию, включающую раздел на русском языке.
Кроме того, в отдельной чёрной коробочке находятся две ленты светодиодной подсветки и кабели для подключения и управления ей.
Есть версии платы NZXT N7 Z370 без данной коробочки в комплекте, стоимость которых на 15 долларов США ниже.
Плата выпускается в Китае и обеспечивается четырёхлетней гарантией. По данным "Яндекс.Маркета", в российских магазинах NZXT N7 Z370 пока не продаётся, а в зарубежных её можно приобрести по цене 250 долларов США (или 230 евро).
NZXT N7 Z370 выпускается в версиях с белым и чёрным кожухом. Нам на тестирование была предоставлена плата в чёрном оформлении, которая своей лицевой стороной просто не может не напоминать известную серию защищённых плат TUF компании ASUS.
Даже несмотря на тот факт, что лично я предпочитаю минимум кожухов и максимум эффективных радиаторов, не могу не отметить, что NZXT N7 Z370 выглядит очень аккуратно и эстетично. Кроме того, такой кожух защищает текстолит от пыли и случайных повреждений. Добавим, что размеры платы составляют 305 × 244 мм, то есть она относится к форм-фактору ATX.
Разобраться, что и где расположено под кожухом, поможет схема с обозначениями из инструкции по эксплуатации.
Задняя панель NZXT N7 Z370 представляет собой классический набор различных разъёмов, в числе которых девять портов USB, по одному HDMI и DisplayPort, кнопка Clear CMOS, сетевая розетка RJ-45, шесть аудиовыходов и оптический порт.
Все они накрыты пластиковым кожухом, который имеет прорезь только в нижней части, у текстолита. Полагаем, этого недостаточно для беспрепятственного оттока воздуха от нагревающихся радиаторов на компонентах VRM-цепей.
Начинаем разбирать «броню» платы — и прежде всего снимаем пластиковый кожух с радиаторов цепей VRM, который мы и вовсе рекомендуем снять сразу же перед эксплуатацией, поскольку с ним охлаждение радиаторов значительно хуже, да и восьмиконтактный кабель питания просто так не подключить.
Вместе с ним отсоединяем декоративные заглушки портов M.2, под нижним из которых размещён индикатор POST-кодов. Тоже довольно странное решение, тем более что эти заглушки радиаторами накопителей не являются.
Далее с платы снимается сам кожух. Он фиксируется на текстолите с помощью металлических шпилек с раздвижной головкой, и снять его можно без использования инструментов — достаточно равномерно выдавить эти шпильки с обратной стороны текстолита.
Завершающий шаг в разборке NZXT N7 Z370 — снять с неё радиаторы VRM и чипсета. Только после этого можно приступать к изучению платы и её компонентов.
По сложившейся традиции осмотр платы начнём с процессорного разъёма конструктивного исполнения LGA1151-v2, который здесь совершенно стандартный — без позолоты контактных иголок или отверстия под термодатчик в центре.
Плата поддерживает все процессоры Intel Core i7, Core i5, Core i3, Pentium и Celeron восьмого поколения микроархитектуры Core.
Система питания процессора сравнительно мощная, такая чаще всего используется только на платах верхнего ценового сегмента. Всего в цепи питания заявлены 15 фаз, но почти все они реализованы удвоителями с интегрированными драйверами. Восемь фаз отведены на ядро процессора (Vcore), четыре – на встроенное графическое ядро (Vgpu), две – на VCCSA и одна на VCCIO.
За управление питанием процессора отвечает восьмиканальный контроллер IR35201 производства Infineon Technologies.
Для управления питанием фаз, отвечающих за VCCSA и VCCIO, на плате есть дополнительный четырёхканальный контроллер IR35204 того же производителя.
Кроме того, NZXT N7 Z370 оснащена внешним тактовым генератором частоты BCLK, что также говорит о принадлежности платы к флагманским решениям. Его роль здесь играет микропроцессор IDT 6V41542NLG.
Питание на плату подаётся через стандартные разъёмы с 24 и 8 контактами.
Как мы уже отмечали выше, для удобного подключения кабеля к восьмиконтактному разъёму необходимо снять декоративный кожух с радиаторов цепи VRM.
Небольшой, но ребристый радиатор чипсета контактирует с кристаллом Intel Z370 через термопрокладку. Прижим радиатора обеспечивается винтами, поэтому при желании термопрокладку можно заменить термопастой.
Впрочем, Intel Z370 нельзя отнести к сильно нагревающимся элементам, поэтому особого смысла улучшать его охлаждение нет.
Четыре слота DIMM для оперативной памяти стандарта DDR4 могут вместить модули суммарным объёмом 64 Гбайт с частотами от 2133 до 3866 МГц в двухканальном режиме работы.
Система питания оперативной памяти однофазная, но построена с использованием тех же элементов, что и в цепи питания процессора.
Разумеется, поддерживаются Intel XMP (Extreme Memory Profile), а перечень одобренных для платы комплектов можно скачать с официальной страницы поддержки платы.
Всего в арсенале NZXT N7 Z370 пять слотов PCI-Express 3.0, которые распределены следующим образом.
Разъёмы не имеют металлизированной оболочки и усиления дополнительными точками пайки. Работа двух видеокарт на графических процессорах AMD или NVIDIA поддерживается в режиме х8/х8.
Коммутируют линии PCI-Express микросхемы ASM1480 производства ASMedia.
Ещё одна микросхема производства этой же компании – ASM1442K – обеспечивает работу видеовыхода HDMI версии 1.4.
Плата оснащена шестью портами SATA III с пропускной способностью до 6 Гбит/с. Этого, на наш взгляд, вполне достаточно для любой игровой системы — а именно для таких систем NZXT N7 Z370 и предназначена.
Все порты чипсетные, поэтому они позволяют создавать массивы RAID уровней 0, 1, 5 и 10, а также использовать различные технологии Intel в части работы с накопителями.
Есть у NZXT N7 Z370 и два порта M.2 для SSD-модулей, работающих по протоколу NVMe. Верхний порт M.2_1 поддерживает как SATA-, так и PCI Express-накопители длиной от 42 до 80 мм, а нижний – только PCI Express-накопители такой же длины.
Радиаторов для накопителей в этих портах у платы, к сожалению, нет, но для верхнего радиатором может являться сам металлический кожух платы, если удастся подобрать термопрокладку нужной толщины. С другой стороны, когда установка накопителя в порт M.2_1 или его снятие сопряжены с необходимостью снимать с платы весь кожух, это вообще не слишком-то удобно.
Ещё одной проблемой в NZXT N7 Z370 являются USB-порты, вернее – отсутствие высокоскоростных портов USB 3.1 Gen2. Их нет совсем. Вместо этого есть восемь обычных USB 3.1 Gen1 (четыре внешних и четыре внутренних) и сразу одиннадцать портов USB 2.0 (пять внешних и шесть внутренних). Все они реализованы возможностями набора системной логики Intel Z370. Что мешало инженерам NZXT оснастить плату дополнительным контроллером ASMedia для пары самых быстрых портов USB, сказать сложно. И ещё сложнее оправдать отсутствие этих портов, держа в уме стоимость данной платы.
Беспроводного сетевого контроллера NZXT N7 Z370 не получила, а проводная сеть базируется на гигабитном контроллере Intel I219-V.
Информации об аппаратной или программной оптимизации сети в документах NZXT мы не нашли.
В основе звукового тракта NZXT N7 Z370 лежит 7.1-канальный HD-аудиокодек Realtek ALC1220.
Вокруг него щедро рассыпаны звуковые аудиофильские конденсаторы Nichicon, некоторые из которых распаяны криво.
Характерная белая полоса на текстолите говорит об изоляции аудиозоны на плате от других компонентов.
Рядом, по всей видимости, находится контроллер BIOS AMI-Aptio GM 74.
Кстати, на плате размещены сразу две 128-битные микросхемы BIOS с возможностью автоматического восстановления повреждённого образа из резервной микросхемы.
Добавим, что возможности обновления микрокода без процессора и (или) оперативной памяти у NZXT N7 Z370 мы не нашли.
На плате распаян микропроцессор STM32F103RC, обеспечивающий работу подсветки и подключаемых к плате вентиляторов.
Общее количество разъёмов для вентиляторов с поддержкой управления широтно-импульсной модуляцией (PWM) равно девяти, и это рекорд среди плат на Intel Z370. Подозреваем, что именно этот микропроцессор вместе со встроенным в плату микрофоном обеспечивает работу фирменной адаптивной системы шумоподавления NZXT, суть которой сводится к автоматической подстройке скорости вращения вентиляторов. Также, как мы уже упоминали, на плате есть два разъёма RGB для подключения лент светодиодной подсветки.
Облегчить поиск ошибок при загрузке поможет индикатор POST-кодов, а под ним есть кнопки включения и перезагрузки.
Кроме того, в правом углу платы имеется переключатель выбора микросхемы BIOS и кнопка его резервного копирования.
Также нижний край текстолита платы содержит внутренний аудиоконнектор, три разъёма USB 2.0, один USB 3.0, четыре разъёма для вентиляторов и группу коннекторов передней панели корпуса.
Радиаторы на силовых цепях массивные и ребристые. Контактируя с элементами VRM через термопрокладки, они справляются со своей задачей на отлично, в чём мы с вами убедимся по ходу тестирования.
На этом обзор аппаратной части платы NZXT N7 Z370 можно завершать. Переходим к изучению её программной составляющей.
Возможности BIOS. Разгон и стабильность. Производительность. Выводы.
К сожалению, именно BIOS NZXT N7 Z370 можно назвать ахиллесовой пятой этой платы, и сейчас мы покажем почему. Для начала нужно сказать, что перед тестированием мы прошили в плату последний доступный на момент подготовки статьи BIOS версии 1.0.1 от 28 марта 2018 года. Всего с момента анонса платы было выпущено лишь две версии BIOS, и вот уже полгода никаких свежих микрокодов не выходило. Поскольку в оболочке отсутствует возможность сохранения скриншотов, то пришлось фотографировать изображение на мониторе, отчего несколько пострадало качество картинок.
У BIOS платы NZXT N7 Z370 есть упрощённый режим, как и у материнских плат других производителей, но он настолько урезан, что правильнее назвать его информационным и сразу же перейти в расширенный режим. Сверху расположены шесть основных разделов, где сгруппированы однотипные настройки. В первом – Main — можно выбрать язык интерфейса и узнать версию BIOS с его датой.
Далее идёт раздел Advanced, состоящий из шести подразделов с настройками процессора и установленных в плату компонентов.
В первом подразделе CPU делать, мягко говоря, нечего, если, конечно, вам не требуется отключить ядра процессора.
Подразделы с мониторингом и управлением вентиляторами также минималистичны. Из девяти вентиляторов здесь можно управлять только тремя, причём их настройка малопонятна в принципе, а возможность регулировки при помощи кривой отсутствует.
Впрочем, такой подход программистов NZXT к BIOS в части управления вентиляторами можно как-то оправдать на порядок более функциональным программным обеспечением CAM, но как быть тем, кто не желает его устанавливать и использовать, но при этом подключает к плате больше трёх вентиляторов? Большой вопрос.
Подразделы с настройками подключённых к плате накопителей и параметрами питания, а также основной раздел чипсета не вызывают никаких вопросов.
А вот раздел с настройками разгона весьма… своеобразен. Здесь пять вложенных подразделов и отдельный пункт для Spread Spectrum (снижение электромагнитного излучения, рекомендуется отключать при разгоне).
В разделе процессорных настроек можно задать лимиты питания, множители для процессора в целом и для каждого его ядра в отдельности, а также отрегулировать BCLK.
Проблема в том, что у нашего экземпляра платы NZXT N7 Z370 эти настройки сбрасывались при каждой перезагрузке, что б мы ни выставляли. То есть налицо программная ошибка BIOS, которую по каким-то причинам никто не исправил даже за полгода.
Следом идёт подраздел с настройками оперативной памяти, где можно задать как её частоту, так и большое число таймингов.
Что интересно, доступные частоты памяти программировал какой-то оптимист, надеющийся на появление в скором времени DDR4 с эффективной частотой 8400 МГц.
Зато в этом подразделе никакие настройки автоматически не слетали, а оставались именно такими, какими мы их задавали, если, конечно, плате вообще удавалось стартовать с такими настройками.
Следующий подраздел включает в себя регулировку напряжений процессора и оперативной памяти. Также здесь доступно изменение напряжения встроенного в процессор графического ядра (при его наличии) и Uncore.
Шаг изменения по всем напряжениям – 0,010 В.
Далее можно сохранить профили с настройками BIOS и использовать их впоследствии.
Основные разделы с параметрами безопасности системы, загрузки и выхода из BIOS ничего особенного не содержат. Поэтому ниже мы просто приведём их изображения.
Такой вот простой и не изобилующий настройками BIOS у NZXT N7 Z370 — и к тому же не лишённый ошибок.
Несколько компенсирует недостатки BIOS материнской платы фирменная утилита NZXT CAM. Наши постоянные читатели уже знакомы с ней по тестам систем жидкостного охлаждения и корпусов этой компании. Тем же, кто её видит впервые, мы кратко расскажем о её возможностях.
Первая вкладка в основном окне предоставляет пользователю все данные мониторинга, включая загруженность накопителей. Информация может быть представлена как круговыми диаграммами, так и линейными.
На второй можно скорректировать настройки самой утилиты, а также активировать оверлей в играх с выводом выбранных показателей мониторинга.
Третья отведена под параметры разгона процессора и видеокарты, где всё просто и наглядно.
На четвёртой вкладке доступна настройка всех подключённых к плате вентиляторов, причём, в отличие от BIOS, здесь можно настраивать скорость вращения вентиляторов в зависимости от температуры по кривым, а также сохранять профили настроек.
Светодиодные ленты подсветки во время тестирования платы мы не использовали, поэтому на соответствующей вкладке CAM у нас не было активных регулировок.
Обновить программу или драйверы можно в следующем окне CAM.
Настройка адаптивного шумоподавления доступна в соответствующем окне программы. Описание этого процесса (вернее – как он должен проходить) вы можете найти в статье о корпусе NZXT H700i.
Утилита имеет множество настроек уведомлений, активирующихся по достижении заранее заданных параметров. Их регулировка доступна в разделе Notifications.
В завершение краткого обзора CAM приведём окно с настройками программы.
Кстати, утилита поддерживает русский язык, который можно активировать в этом же окне.
Проверка стабильности, оверклокерского потенциала и производительности материнской платы была проведена в закрытом корпусе системного блока при комнатной температуре 26 градусов Цельсия. Конфигурация состояла из следующих комплектующих:
- системная плата: NZXT N7 Z370 (Intel Z370, LGA1151-v2, BIOS 1.0.1 от 28.03.2018);
- процессор: Intel Core i7-8700K 3,7-4,7 ГГц (Coffee Lake, 14++ нм, U0, 6 × 256 Kбайт L2, 12 Мбайт L3, TDP 95 Вт);
- система охлаждения CPU: Noctua NH-D15 (два 140-мм вентилятора Noctua NF-A15 на 700–1550 об/мин);
- термоинтерфейс: ARCTIC MX-4;
- видеокарта: Gigabyte GeForce GTX 950 WF2 OC 2 Гбайт 1102-1279/6612 МГц;
- оперативная память: DDR4 2 × 8 Гбайт ADATA XPG Spectrix D41 (AX4U460038G19-BT41), XMP 4400 МГц 19-19-19-39-58 CR2 при 1,4 В или 4600 МГц 19-23-23-43-66 CR2 при 1,5 В;
- системный диск: Intel SSD 730 480 Гбайт (SATA III, BIOS vL2010400);
- диск для программ и игр: Western Digital VelociRaptor 300 Гбайт (SATA II, 10000 об/мин, 16 Мбайт, NCQ);
- архивный диск: Samsung Ecogreen F4 HD204UI 2 Тбайт (SATA II, 5400 об/мин, 32 Мбайт, NCQ);
- звуковая карта: Auzen X-Fi HomeTheater HD;
- корпус: Thermaltake Core X71 (шесть be quiet! Silent Wings 2 (BL063) на 900 об/мин, три – на вдув, три – на выдув);
- панель управления и мониторинга: Zalman ZM-MFC3;
- блок питания: Corsair AX1500i Digital ATX (1500 Вт, 80 Plus Titanium), 140-мм вентилятор.
Тестирование было проведено под управлением операционной системы Microsoft Windows 10 Pro (1803 17134.81) с установкой следующих драйверов:
- чипсет материнской платы Intel Chipset Drivers – 10.1.17765.8094 WHQL от 22.08.2018;
- Intel Management Engine Interface (MEI) – 12.0.1154 WHQL от 16.08.2018;
- драйверы видеокарты – GeForce 398.18 WHQL от 06.06.2018.
Стабильность системы при разгоне мы проверяли стресс-утилитой Prime95 29.4 build 8 и другими бенчмарками, а мониторинг проводился с помощью HWiNFO64 версии 5.88-3510 и новее.
Утилита AIDA64 Extreme не определила идентификатор материнской платы, но с её характеристиками полностью разобралась.
Традиционно начинаем тесты с полностью автоматических настроек BIOS платы, не считая вручную заданной частоты оперативной памяти на 3,2 ГГц, поскольку ни один из её XMP не запустился.
Первый же тест Prime95 неприятно удивил высокой температурой процессора, которая по наиболее горячему ядру в пике нагрузки достигала отметки 98 градусов Цельсия.
Объяснение такой высокой температуры находится легко – достаточно посмотреть на мониторинг напряжения на ядре процессора, которое в нагрузке кратковременно повышалось до 1,364 В, а чаще всего держалось на уровне 1,320 В. Это серьёзно завышенный уровень напряжения. При этом температура элементов VRM не превысила 64 градусов Цельсия.
С завышением напряжения на ядре процессора и его высокими температурами при автоматических настройках BIOS в тестах материнских плат мы сталкиваемся регулярно. Как правило, эта проблема всегда решалась довольно просто – ручным подбором минимально возможного напряжения на ядре, при котором процессор не терял стабильность (эмпирически для нашего экземпляра Intel Core i7-8700K оно определено на уровне 1,050 В). Но в случае с NZXT N7 Z370 проблема оказалась гораздо глубже, поскольку изменение напряжения в BIOS материнской платы вообще не приводило к коррекции температур CPU! Напряжение фиксировалось, настройки BIOS сохранялись, но при старте теста данные мониторинга рапортовали о всё тех же колебаниях напряжения, как и в режимах Auto. Разумеется, добиться снижения температуры таким образом не удавалось ни на градус, и программная корректировка настроек с помощью CAM также не помогала решить проблему, которая, скорее всего, кроется в том, что в BIOS материнской платы напрочь отсутствует такая важная регулировка, как LLC, минимизирующая колебания процессорного напряжения. То есть оно бы и не прочь снизиться, но стабилизировать его на программном уровне попросту нечем.
Несмотря на фиаско с фиксацией напряжения и стабилизацией температур процессора, мы попытались разогнать процессор, установив его множитель на 4,9 ГГц при формально заданном уровне 1,230 В.
Удивительно, но нам удалось пройти тест Prime95 при очень высоких температурах, хотя в самом конце теста по одному ядру был зафиксирован троттлинг.
И вновь отметим отличное охлаждение элементов VRM, температура которых повысилась только на 3 градуса Цельсия при итоговых 67 градусах Цельсия. Совсем «обнаглев», мы задали процессору частоту 5,0 ГГц — и спустя примерно 11 минут нагрузки получили перегрев по трём ядрам из шести, а дальше просто прекратили тестирование.
И даже в таких условиях со свистопляской напряжения на ядре CPU отметим, что элементы VRM не прогрелись выше 71 градуса Цельсия.
Всё, что осталось попробовать дальше, это проверить разгон двухканального комплекта памяти ADATA XPG Spectrix D41 на данной плате, тем более что заявленные в его XMP частоты 4,4 и 4,6 ГГц очень даже впечатляют. Однако и здесь удача обошла плату NZXT N7 Z370 стороной, поскольку, как мы уже упоминали выше, ни с одним профилем плата не стартовала, а вручную удалось добиться довольно скромных по современным меркам 3,466 ГГц при напряжении 1,35 В с таймингами 16-17-17-34 CR1.
Справедливости ради отметим, что память ADATA XPG Spectrix D41 и на трёх других платформах не сумела подтвердить заявленные в её характеристиках частоты, так что здесь мы не можем объективно предъявлять какие-то претензии в адрес NZXT N7 Z370.
Производительность NZXT N7 Z370 ($250) с процессором Intel Core i7-8700K ($359) сегодня мы оценим в сравнении с показателями недавно протестированной нами платы MSI B450 Gaming Pro Carbon AC ($129) с процессором AMD Ryzen 7 2700 ($299). То есть платформа из сегодняшней статьи примерно на 40 % дороже. Обе системы разогнаны, но на платформе AMD использовалась более простая память.
| NZXT N7 Z370 Intel Core i7-8700K @4,9 ГГц DDR4 2 × 8 Гбайт ADATA XPG Spectrix D41 (AX4U460038G19-BT41) 3,466 ГГц 16-17-17-34 CR1 |
MSI B450 Gaming Pro Carbon AC AMD Ryzen 7 2700 @4,1 ГГц DDR4 2 × 4 Гбайт Corsair Vengeance LPX (CMK16GX4M4A2800C16) 3,2 ГГц 16-16-16-32 CR1 |
| AIDA64 Extreme 5 cache & memory benchmark | |
| WinRAR 5.60 x64 | |
| 7-Zip 18.05 beta x64 | |
| HWBOT x265 v2.2.0 | |
| EZ CD Audio Converter 7.1.5.1 (FLAC в MP3 320 Кбит/с) | |
| Blender 2.78c | |
| Corona 1.3 Benchmark | |
| CINEBENCH R15 x64 | |
| 3DMark 2.4.4264 64, Time Spy CPU test | |
Платформа, собранная на NZXT N7 Z370, оказалась быстрее в операциях работы с оперативной памятью, архиваторе WinRAR, кодировании видео и аудио. В свою очередь, платформа с процессором AMD лидирует в архиваторе 7-Zip, трёх бенчмарках рендеринга и игровом тесте 3DMark.
Материнская плата NZXT N7 Z370 является как раз тем случаем, про которые говорят: первый блин комом. Что интересно, аппаратная составляющая у неё довольно неплохая: пятнадцатифазная система питания процессора с двумя контроллерами и отличными радиаторами охлаждения, внешний тактовый генератор, поддержка NVIDIA 2-Way SLI и AMD CrossFireX, пара быстрых M.2, улучшенный звуковой тракт, возможность подключения сразу девяти вентиляторов и управления ими. За её стоимость здесь, пожалуй, не хватает пары USB 3.1 Gen2 и модуля беспроводной связи, но всего остального более чем достаточно.
При этом программная оболочка платы сводит на нет все усилия инженеров партнёрской компании. В BIOS платы не просто мало настроек по разгону процессора, часть из них ещё и не работает как надо и слетает при перезагрузке. Отсутствие режимов стабилизации напряжения на ядре процессора делает бессмысленной возможность его регулировки, приводит к повышенным температурам даже на номинальных частотах и не позволяет заниматься оверклокингом. Регулировка скорости вентиляторов в BIOS неполноценна и неудобна. И пусть фирменное программное обеспечение CAM имеет более широкий спектр настроек, это не оправдывает недостатки BIOS.
И всё же не хотелось бы заканчивать на грустной ноте, поскольку программные недоработки NZXT N7 Z370 исправить можно, а аппаратных почти нет. Конечно, вряд ли NZXT будет делать это накануне анонса набора системной логики Intel Z390, но будем надеяться, что наша статья хотя бы обратит внимание разработчиков на эти недостатки при проектировании следующих моделей материнских плат компании. Кроме того, в числе достоинств платы мы забыли сказать о подсветке и светодиодных лентах в комплекте, а также упомянуть про возможность «нарядить» плату в стиль Nuka-Cola.