III. Твики
3.1. При запуске Windows Explorer открывается папка My Documents. Как сделать так, чтобы открывался корневой каталог системного диска?
В Propreties shortcut'а на Explorer меняем target %SystemRoot%explorer.exe на %SystemRoot%explorer.scf. После этого, открываться будет не My Documents, а корневой каталог системного диска. Кроме этого, можно запускать Explorer комбинацией клавиш Win+E, в этом случае он откроется в разделе My Computer. Кроме этого, можно в свойствах ярлыка для Explorer прописать в Target:
%SystemRoot%explorer.exe /e,c: (вместо c: можно указать любой другой путь).
После этого открываться будет не My Documents, а корневой каталог диска С или указанная директория. Более подробно почитать про использование этого и других ключей в командной строке при запуске Windows NT Explorer можно здесь: http://support.microsoft.com/support/kb/articles/Q152/4/57.asp
3.2. Когда открывается директория с большим количеством файлов, находящаяся на NTFS-разделе, например, WINDOWS, то это делается слишком долго. Можно ускорить этот процесс?
Когда открывается директория, то NTFS обновляет метку последнего доступа к файлам. Если файлов много и на всех надо метку обновить, то это занимает довольно много времени. Однако эту функцию можно отключить. Для этого запускаем Regеdit и по адресу HKEY_LOCAL_MACHINE -> SYSTEM -> CurrentControlSet -> Control -> FileSystem cоздаём ключ типа DWORD под названием NtfsDisableLastAccessUpdate, после чего ставим его в 1.
3.3. Как ускорить работу интерфейса XP?
Во-первых, нужно отключить все эффекты. Для этого требуется зайти в System Properties, закладка Advanced, раздел Performance, кнопка Settings.
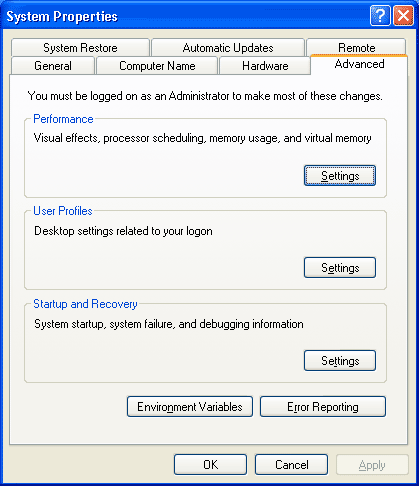
Вы окажетесь в таком окне:
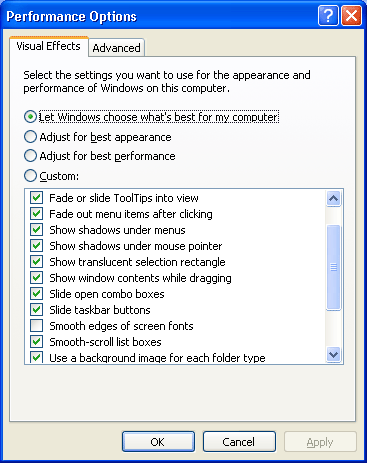
в котором можно либо выключать эффекты по отдельности, снимая соответствующие значки, либо выключить всё сразу, отметив пункт Adjust for best performance. Если это кажется недостаточным, то можно через Regedit отредактировать несколько ключей. По адресу HKEY_CURRENT_USER -> ControlPanel -> Desktop находится ключ MenuShowDelay. По умолчанию его значение равно 400, это значение задержки в миллисекундах, после которой появляются раскрывающиеся меню. Установите его в 0.
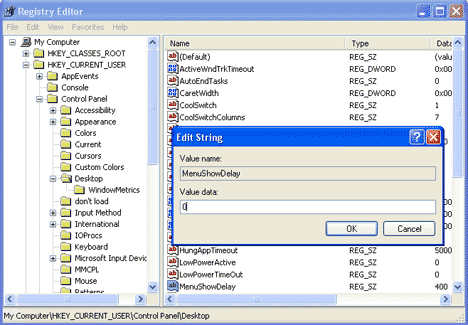
Также по адресу HKEY_CURRENT_USER -> ControlPanel -> Desktop -> WindowsMetrics находится ключ MinAnimate (если его нет, то создайте его; тип String), по умолчанию он стоит 0. Если его поставить равным 1, то он уберёт эффект анимации при сворачивании/разворачивании. Для того чтобы эти изменения вступили в действие, необходимо перезагрузить компьютер.
3.4. Как отключить Dr. Watson, встроенный дебагер? New
Это не только позволит быстрее закрывать подвиснувшие приложения, но и позволит ускорить запуск программ и освободить пару мегабайт оперативной памяти. Сделать это можно выставив ключ Auto равным 0 по адресу HKEY_LOCAL_MACHINE -> SOFTWARE -> Microsoft -> Windows NT -> CurrentVersion -> AeDebug. В этом случае, если возникнут какие-либо сбои в работе приложения, то система предложит либо закрыть приложение, либо передать его отладчику для отладки. Если выбрать второе, то запустится Dr.Watson, и создаст лог-файл. Если вы уверены, что такая возможность вам ни к чему, то можете удалить папку AeDebug из реестра.
3.5. Как отключить автозапуск у привода компакт-дисков? Updated
Самый простой способ, сделать это через CD Properties, вызываемой по правому клику мышки на CD диск.
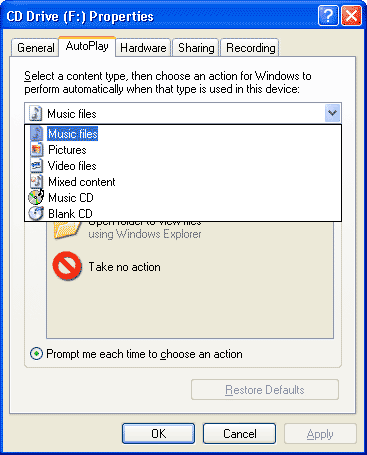
Здесь можно выбрать, как система должна реагировать на диски определённого содержания. Но в этом списке нет Data CD, и чтобы отключить автозапуск на таких дисках, надо нажать левый Shift во время загрузки компакт-диска. А можно поправить значение в реестре: ключ: [HKEY_LOCAL_MACHINE SYSTEM CurrentControlSet Services CDRom] паpаметp: Autorun тип: REG_DWORD значение: (0=отключено, 1=включено)
Но помните, что если проделать это для пишущего привода, то вы можете потерять возможность писать и стирать диски средствами XP. На работу внешних программ для записи это не окажет никакого влияния, всё будет прекрасно писаться.
3.6. По какому принципу XP присваивает буквы дискам?
В порядке подключения. Системному диску обычно присваивается название С: и изменить его сложно. После него идут все жёсткие диски, которые найдены в процессе инсталляции, потом CD-ROM’ы, и так далее. Но, если диск подключается после того как система установлена, то ему присваивается следующая свободная буква, буквы уже установленных дисков не меняются. Причём для системы нет никакой разницы, что это за диск: винчестер, CD-ROM, Zip или Jaz drive, или что-либо ещё. Таким образом, нередки ситуации, когда CD drive имеет букву меньшую, чем винчестер, или, если в системе установлено много дисков, они идут вперемешку, без всякой системы, что несколько смущает пользователей привыкших к тому, что W9x упорядочивает диски, меняя буквы, и установленный в W9x винчестер всегда получает букву меньшую, чем у CD-ROM, сдвигая последний. Впрочем, и в XP можно привести нумерацию дисков в "привычный" вид, но делать это придётся вручную, через Disk Management.
3.7. Как сделать, чтобы пpи остановке/запyске стиpался/создавался новый файл подкачки pagefile.sys?
[HKEY_LOCAL_MACHINE SYSTEM CurrentControlSet Control Session Manager Memory Management]
Параметр "ClearPageFileAtShutdown"=dword:00000001
Этот ключ не стирает пейджфайл с диска, а заполняет его весь нулями, т.е. очищает. Hо сам файл на диске остается. То же самое делается в апплете Local Security Policy в Administrative Tools, раздел Local Policies, Security Options, ключ Shutdown: Clear virtual memory pagefile when system shuts down.
3.8. Как задать пpиоpитет процесса еще пpи его запyске? Чтоб не лазить постоянно для этого в task manager?
Запуская с помощью консольной команды start можно запускать приложение с нужным приоритетом, указывать время, через которое приложение должно быть закрыто, и некоторые другие параметры. Для более подробной справки почитайте start /? Все эти команды можно прописать в *.bat файле и пользоваться им для запуска приложени. Чтобы не писать *.bat файлы для каждой программы отдельно, и не набирать команду целиком, можно сделать файлик high.bat, с таким содержимым
echo off
start /high %1
и поместить его в директорию SendTo профиля вашего пользователя. Тогда, чтобы запустить программу с более высоким приоритетом, достаточно просто переслать её на этот файлик через правую кнопку мыши. Но пересылать надо именно исполняемый файл, а не shortcut к нему. Конечно же, этот файлик можно и переделать и запускать программы с другим приоритетом.
Дополнение: Ускорение запуска программ
XP может работать в двух режимах. Первый отводит больший приоритет запущенным пользователем приложениям (Optimize Performance for Applications), второй отводит больший приоритет на фоновые приложения и службы (Optimize Performance for Background). Настройку можно посмотреть, если выбрать значок System в Control panel, далее закладку Advanced и кнопку "Performance options". (В русской версии Панель управления/Система/Дополнительно/Параметры быстродействия).
Первое значение (for Applications) выделяет программам приоритет в зависимости от их уровня приоритета (priority level). Если вы не знакомы с этим понятием, то вкратце поясним: по уровню компьютер решает, какие программы более важны и тратит на них больше процессорного времени. Уровень определяется двумя параметрами: классом приоритета (Priority Class) и приоритетом нити (thread priority). Классы бывают: реального времени (real-time), высокого (high), среднего (normal), близкого к нулю (idle) приоритетов. У нити выделяют следующие приоритеты: критичный ко времени (time critical), высокий (highest), выше среднего (above normal), средний (normal), ниже среднего (below normal), низкий (low) и близкий к нулю (idle).
В приведенной ниже таблице можно посмотреть, как эти два параметра влияют на выполнение задачи.
|
Priority Class |
|
|
|
|
| Thread Priority |
|
Real-Time |
High |
Normal |
Idle |
|
Time Critical |
31 |
15 |
15 |
15 |
|
Highest |
26 |
15 |
10 |
6 |
|
Above Normal |
25 |
14 |
9 |
5 |
|
Normal |
24 |
13 |
8 |
4 |
|
Below Normal |
23 |
12 |
7 |
3 |
|
Lowest |
22 |
11 |
6 |
2 |
|
Idle |
16 |
1 |
1 |
1 |
Значение от 1 до 31 показывает, сколько компьютерного времени выделяется на каждый процесс. Пользователь может изменить класс приоритета программы, причем двумя способами. Первый - через Диспетчер задач (Task Manager). Он подходит, если программа уже запущена. Выбираем закладку "Процессы" (Processes), нажимаем правую клавишу мыши на нужном процессе, выбираем строчку "Приоритет" (Set Priority) и устанавливаем класс приоритета. Второй способ заключается в указании параметра при запуске программы, или создании
командного (.CMD) файла в текстовом редакторе. Параметры:
start /<класс приоритета> [<путь>]<имя файла>
Например,
start /high c:windowsnotepad.exe
Будьте осторожны в присваивании класса реального времени. Такая программа будет иметь очень высокий приоритет, что может сказаться на замедлении выполнения других программ. Более того, если у вас не SMP система, то охочее до ресурсов приложение может просо ничего не оставить системе, и вы столкнётесь с ситуацией, когда компьютер не будет реагировать на ваши действия, или будет реагировать с большим опозданием. В худшем случае он может просто повиснуть.
3.9. XP при загрузке проверяет на ошибки все дисковые разделы, даже если на них установлены другие ОС. Как это отключить?
Для этого необходимо в реестре по адресу [HKEY_LOCAL_MACHINE SYSTEM CurrentControlSet Control Session Manager] изменить ключ "BootExecute". По умолчанию там стоит "autocheck *", "*" можно попробовать поменять на букву раздела, который следует проверять. Впрочем, возможно это приведёт к тому, что никакие разделы не будут проверятся вообще, полной уверенности о работе этого ключа нет.
3.10. Как ускорить работу с памятью? Updated
Можно регулировать несколько значений реестра для ускорения работы подсистемы памяти XP. Но будьте осторожны, так как неправильные значения могу привести к неработоспособности системы.
Вы можете изменить некоторые значения реестра в ветке [HKLM/System/CurrentControlSet/Control/Session Manager/Memory Management]:
* DisablePagingExecutive - при включении этого параметра, ядро системы и драйвера не будут скидываться в файл подкачки (swap). Система и программы будут быстрее реагировать на действия пользователя. Параметр следует использовать только при большом объеме доступной памяти (>256 Мбайт). По умолчанию значение "0", включение - "1".
* LargeSystemCache - при включении (по умолчанию включено на сервере Windows.NET) операционная система будет использовать всю оперативную память для кеша системных файлов, за исключением 4 мегабайт зарезервированых для дискового кеша. Для включения опции следует указать в качестве параметра "1". Установка опции в значение "0" рекомендуется для серверов использующих приложения со своими собственными функциями кэширования памяти, например Microsoft SQL Server или IIS.
* IOPageLockLimit - сомнительная функция, если вы, конечно, не желаете организовать сервер из своей машины. Опция ускорит выполнение операций ввода/вывода при большом количестве передаваемых файлов или при подобных нагрузках. Не имеет ощутимого эффекта, если на вашем компьютере установлено менее 128 Мбайт памяти. Если памяти больше, то вы получите увеличение производительности при установке параметра в значение от 8 до 16 Мбайт. По умолчанию выставляется 512 кбайт. Вам следует указать параметр в байтах, поэтому умножьте требуемое число мегабайт два раза на 1024. Протестируйте несколько настроек и выберите наилучшую.
3.11. У меня пусто в "Автозапуске", но некоторые программы продолжают стартовать при входе в Windows
Проверьте следующую ветку реестра, используя regedit [HLKM SOFTWARE MICROSOFT WINDOWS CURRENTVERSION RUN]. Там находятся значения, каждое из которых соответствует одной запускаемой при старте программе. Если вы не уверены, перед стиранием сохраните выбранные строчки. Ещё проще сделать это из программки msconfig, закладка StartUp,
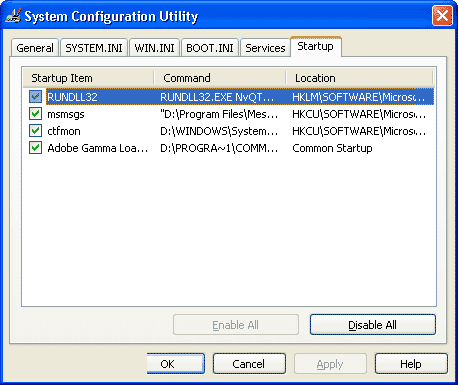
запустить которую можно из пункта Run... кнопки Start.
3.12. Можно ли ввести машину в состояние hibernate, или выключить из командной строки? Updated
Можно. Вот так:
%windir%System32rundll32.exe powrprof.dll,SetSuspendState.
Если создать *.cmd файл подобного содержания, то с его помощью можно будет вводить машину в hibernate из шедулера, в заданное время. Для того чтобы выключить компьютер, можно воспользоваться следующим методом. Создаем в любом текстовом редакторе файл poweroff.vbs следующего содержания:
dim OpSysSet, obj
Set OpSysSet = GetObject("winmgmts:{impersonationLevel=impersonate," & _
"(Shutdown)}//./root/cimv2").ExecQuery _
("SELECT * FROM Win32_OperatingSystem" &_
" WHERE Primary=true")
For Each obj In OpSysSet
obj.Win32Shutdown(8)
Next
В дальнейшем можно стартовать этот скрипт из командной строки или включить вызов в командный файл. Уже готовый скрипт при желании можно скачать здесь: http://www.chem.univ.kiev.ua/~adsh/win2k/soft/poweroff.zip.
Кроме этого, для выключения компьютера можно воспользоваться командой shutdown. Набрав shutdown /? Можно ознакомиться со справкой со этой утилитке.
3.13. Правда ли что XP всегда загружает определённый набор DLL, даже если они не используются?
Правда. Список этих DLL находится здесь:
HKLMSYSTEMCurrentControlSetControlSession ManagerKnownDLLs
Теоретически, если вы уберёте из этого списка лишнее, это может освободить некоторое количество памяти и ускорить работу. Практически, я бы не советовал. Зато можно добавить в этот список библиотеки, которые часто используются используемым именно вами.
3.14. Как сделать чтобы задачи которые повисли и перестали отвечать убивались автоматически?
За это отвечает ключ HungAppTimeout, находящийся по адресу HKCUControl PanelDesktop. Значение этого ключа определяет время в миллисекундах, через которое не отвечающее приложение считается зависшим. Кроме этого ключа, в той же ветке есть ключи WaitToKillServiceTimeout, который задаёт время ожидания перед «убийством» зависшей службы, и AutoEndTasks, присвоив которому значение 1, вы разрешите системе убивать зависшие процессы самостоятельно. Не следует, только, ставить очень малые значения Timeout, иначе могут возникнуть проблемы с не вовремя убитыми программами и службами.
3.15. Как добавить содержимое рабочего стола в меню Start?
HKEY_CURRENT_USER Software Microsoft Windows CurrentVersion Explorer User Shell Folders value Desktop, default val is "%USERPROFILE%Desktop" change to "%USERPROFILE%Start MenuDesktop" скопировать папку %USERPROFILE%Desktop в %USERPROFILE%Start MenuDesktop
Перегрузиться, после этого, при нажатии на Start, там будет распахивающееся меню Desktop.
3.16. Как мне залочить мой компьютер? Crtl+Alt+Del не помогают.
Теперь для этого придётся нажать Win+L. Кроме этого, можно создать *.cmd файл следующего содержания
rundll32.exe user32.dll,LockWorkStation
и лочить машину запуская его. Если снять галочку с Use Welcome Screen в Control Panel - Users Accounts - Change the way users log on and off, то когда другой пользователь, зарегистрированный на вашей машине попытается разлочить его, то он отсоединит (log off) вашего пользователя, и вы потеряете всё несохраненные документы. Такого же эффекта можно добиться отключив (Disabled) службу Terminal Service. Для того чтобы иметь возможность работать на компьютере нескольким пользователям одновременно, придётся включить Welcome Screen и Fast User Switching.
3.17. Куда пропала закладка Security на томах NTFS, и что случилось с закладкой Sharing? Updated
В полном соответствии с новыми принципами построения интерфейса OC, Microsoft спрятал закладку Security и сильно упростил закладку Sharing, чтобы не смущать неопытных пользователей кучей непонятных для них значений и понятий. Для того чтобы вернуть всё как было в W2k, необходимо в Windows Explorer выбрать меню Tools - Folder Options. В открывшемся окне выбрать закладку View, и в разделе Advanced Settings очистить чекбокс Use simple file sharing (Recommended). Это не только приведёт закладку Sharing в нормальный вид (с возможностью выставить нормальные права доступа), но и вернёт закладку Security. Этот рецепт работает только для WinXP Pro, в XP Home вернуть закладку Sharing в нормальный вид не возможно. Если вам надо назначить нормальные права доступа под XP, придётся воспользоваться утилиткой для командной строки cacls.
3.18. Как включить кодирование Mp3 с высоким битрейтом? Updated
Одна из новых возможностей XP, это встроенный механизм кодирования музыки с CD. Делается это средствами Media Player, меню Tools, пункт Options, закладка Copy Music.
Основным форматом в который можно кодировать, по умолчанию считается wma, для которого и можно выбрать битрейт, вплоть до 192 килобит. В списке file format можно выбрать MP3, но по умолчанию он недоступен, несмотря на то, что кодек в системе установлен. Выходов из этого положения два.
Во-первых, можно поставить внешний mp3 кодек и внешний софт для кодирования (например AudioGrabber), и кодить с их помощью. К преимуществам этого метода можно отнести то, что битрейт в этом случае будет любой максимально доступный для кодека, то есть вплоть до 360 килобит. Если вы не хотите возиться с внешними программами, то импортируйте в реестр *.reg файлик следующего содержания:
Windows Registry Editor Version 5.00
[HKEY_LOCAL_MACHINESOFTWAREMicrosoftMediaPlayerSettings]
[HKEY_LOCAL_MACHINESOFTWAREMicrosoftMediaPlayerSettings MP3Encoding]
"LowRate"=dword:0000dac0
"MediumRate"=dword:0000fa00
"MediumHighRate"=dword:0001f400
"HighRate"=dword:0002ee00
Вам всё равно придётся инсталлировать внешний mp3 кодек (если он ещё не установлен. Устанавливается он, например, вместе с Divx кодеком). Встроенный кодек хоть и есть, но кодировать он не позволяет. В принципе можно даже не инсталлировать весь новый кодек, а просто поменять файл под названием l3codeca.acm находящийся в корневой папке Windows и имеющий версию 1.9.0.305 на что-нибудь более свежее.
3.19. Как убрать папку Shared Documents из My Computer?
Заходим в RegEdit HKEY_LOCAL_MACHINE SOFTWARE Microsoft Windows CurrentVersion Explorer My Computer NameSpace DelegateFolders
Удаляем ключ {59031a47-3f72-44a7-89c5-5595fe6b30ee}.
3.20. Как мне изменить time-server, используемый XP? Updated
Список серверов, которые используются для синхронизации времени на локальной машине и сервере, находится в
HKEY_LOCAL_MACHINE SOFTWARE Microsoft Windows CurrentVersion DateTime Servers
Добавьте здесь свой, или удалите существующие, если Вам эта возможность не нужна. В последнем случае, отключите службу Windows time.
Кроме этого, time-server можно поменять через контекстное меню вызываемого правую кнопку мыши на времени в системном трее, пункт Adjust Date/Time, закладка Internet Time.
3.21. Что такое boot defrag, и что с ним делать?
Это новая функция, которую Microsoft ввёл в Windows XP. Суть её состоит в том, что при каждой загрузки дефрагментируются файлы необходимые для старта XP, что позволяет ей грузиться быстрее. Если выключить эту функцию, то на первых порах загрузка будет идти чуть-чуть быстрее, но по прошествии определённого времени заметно замедлиться. Управлять данной функцией можно через реестр. В разделе HKEY_LOCAL_MACHINESOFTWAREMicrosoftDfrgBootOptimizeFunction ищем ключ Enable. Поменяв его значение на N, мы выключим boot defrag, присвоив Y включим.
3.22. Как добавить и отредактировать сообщение, которое будет выводить при старте компьютера? New
Для этого идём в Control Panel - Administrative Tools - Local Security Policy. Выбираем Security Options, ищем там пункт Interactive logon: Message text for users attempting to log on. Это будет сообщение, что выведется в окне. На строчку ниже смотрим Interactive logon: Message title for users attempting to log on. Это будет название окна (титл), в котором будет выводиться сообщение.
3.23. Как отключить сообщение о том что недостаточно свободного места на диске? New
Создайте в реестре, по пути
HKEY_CURRENT_USER Software Microsoft Windows CurrentVersion Policies Explоrer
Ключ типа DWORD под названием NoLowDiskSpaceChecks, и присвойте ему значение 1.
3.24. Как создать загрузочный CD-ROM с Windows XP? New
В этом вопросе будет описана процедура для Nero Burning ROM.
Сначала необходимо внести изменения в реестре:
- Запустите "regedit" и найдите раздел "HKEY_CURRENT_USERSoftwareaheadNero - Burning ROMGeneral".
- В правой панели сверху найдите переменную "AddISOFileVersion".
- Щелкните правой клавишей на "AddISOFileVersion" и выберите "Modify".
- Значение будет "1", подсветите значение и измените на "0" - это нуль.
- Закройте regedit, перезагрузитесь и следуйте инструкциям ниже.
Скачайте себе загрузчик xpboot.img (2kb) либо xpboot.bin, который был извлечен из ИСО 2600.
ЗАПИСЫВАЕМ ЗАГРУЗОЧНЫЙ ДИСК:
- Закройте "Мастера" и выберите "File" "New".
- Прокрутите вниз по типам CD и выберите"CD-ROM (Boot)".
- В правой области появится новая вкладка BOOT. Выберите "image file" как "Source of Boot Image Data" и обзором укажите на "xpboot.img" файл, если загрузили вышеупомянутый, или "xpboot.bin" если имеете такой файл.
- Выберите "Enable Expert Settings" и затем "NO EMULATION", Boot Message должно быть MICROSOFT CORPORATION, "Load Segment". оставьте по умолчанию 07C0, и измените "Number of Loaded Sectors" на 4.
- Выберите вкладку LABEL, наберите "Volume Label" как WXPVOL_EN. Введите MICROSOFT_CORPORATION в качестве параметра для "Publisher" и "Data Preparer".
- Щелкните вкладку BURN и поставьте галочки "Write", "Finalize CD", а также "Write Method" - "Disc-At-Once".
- Щелкните вкладку ISO для проверки. По умолчанию все установки правильные - ISO level 1, Mode 1, ISO 9660, Joliet.
- Щелкните "New" в правом углу и, как обычно, добавьте файлы. Когда закончите с файлами, выберите значек "Write CD" или последовательность "File, Write CD".
- Появится диалоговое окно, в котором вы можете еще раз проверить свои настройки.
- Выберите "Write" для записи загрузочного CD.
3.25. Какие службы можно отключить, для ускорения работы системы? New
Ускорить работу системы, попутно освободив немного памяти, можно запретив загрузку ненужных системных служб. Отключить (Disable) ненужные службы можно через раздел Services окна Computer Management.
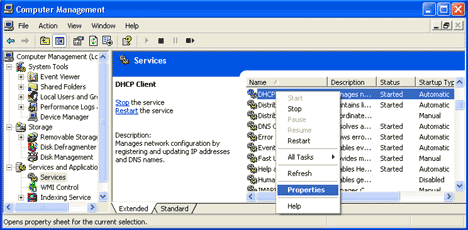
Здесь надо быть предельно осторожным, потому как последствия необдуманных действий могут быть непредсказуемы. Многие службы для своей работы требуют работы других служб, поэтому если Вы отключите слишком много лишнего, то можете столкнуться с такой ситуацией, что не сможете включить всё обратно. Какая служба от какой зависит можно посмотреть через закладку Dependencies из свойства службы.
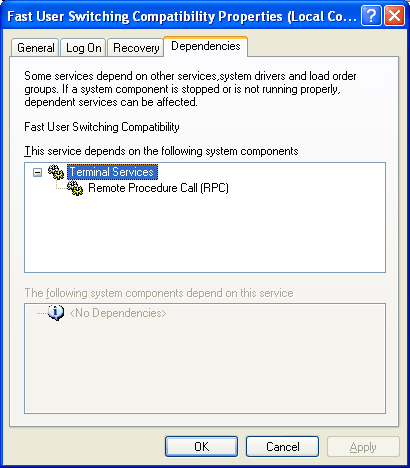
Но чтобы полностью избежать проблем при экспериментах со службами, мы бы советовали вам перед тем как производить эксперименты с службами сохранить ветку реестра отвечающую за запуск системных служб. Для этого в regedit идите по адресу HKEY_LOCAL_MACHINESYSTEMCurrentControlSetServiсes, и выбрать в меню File, или контекстном по правому клику, пункт Export Registry Key.
Тогда, в случае каких либо проблем Вы просто сможете применить полученный *.reg файлик и всё поправить. А вообще, мы бы настоятельно советовали бы Вам воспользоваться советами из раздела восстановление, и сразу после инсталляции системы сохранить все системные настройки. Это, в последствии, может помочь избежать Вам многих проблем. Ниже мы приведём несколько служб, которые могут быть отключены. Используйте эти советы на свой страх и риск, авторы не несут никакой ответственности за возможные последствия (список служб дан для XP Pro).
- Print Spooler: Спулер печати, ускоряет печать; если принтера нет, то его можно отключить.
- Automatic Updates: Автоматичесткое обновление. Если у вас нет постоянного соединения с Интернетом, или если вы просто хотите контролировать всё что делает компьютер, то обновлять программное обеспечение входящее в состав XP можно и вручную. Выключая эту службу не забудьте выключить Automatic Updates в одноименной закладке System Properties.
- Cryptographic Service: Отвечает за безопасный обмен ключами и шифрование. Используется для установки защищённых соединений, как в локальной сети, так и в интернет, играет важную роль в поддержке шифрования файловой системой. Если вам не надо шифровать файлы находящиеся на NTFS разделах, и вы не планируете использовать защищённые соединения в интернет (что использует, например, Windows Update), можете эту службу отключить. Используется она и во время проверки системных файлов (команда sfc), поэтому перед такой проверкой не забудьте включть её обратно.
- Portable media serial number: Обеспечивает получение серийного номера переносного музыкального устройства подключаемого к компьютеру. Очередное нововведение Microsoft в рамках борьбы с музыкальным пиратством. На сегодняшний день для большинства из нас эта служба не актуальна.
- SSDP Discovery service: обеспечивает автоматических устройств подключаемых к сети устройств, поддерживающих UPnP. Пока что это редкость.
- Task Scheduler: обеспечивает возможность запуска приложений в заданное время. Казалось бы, если не используете эту возможность, то эта служба первый кандидат на отключение. Кроме этого, эта служба используется для создания так называемых prefetch файлов. Эти файлы создаются для каждого из запускаемых приложений (в том числе и для самой ХР), и содержан информацию где физически на вашем диске расположены файлы программы, и в каком порядке их следует загружать. Что заметно ускоряет запуск программ и системы.
- Terminal Service: Раньше эта служба была доступна только в серверных вариантах ОС. Она позволяет подключаться к Вашей машине про сети, и удалёно работать на ней. В XP Pro эта служба предназначена для удаленного администрирования Вашей машины, чтобы IT специалисту не приходилось бегать самому чинить всё что Вы там натворили, а можно было сделать это удалённо. Кроме этого, через эту службу работает переключение пользователей на одной машине (Switch User). Если Вам эти возможности не нужны, можете отключить эту службу.
- Windows time: синхронизирует время на локальной машине и сервере. Нет time-сервера - служба не нужна.
* Wireless zero configuration: автоматически настраивает беспроводные сети форматов 803.11 и 803.11b. Участвует в таких вещах как подсоедение/отсоеденение рабочих станций, перевод их с одного репитера на другой, и т.д.. Если беспроводной сети нет, то абсолютно бесполезна.
- Task Scheduler: Отвечает за запуск определённых программ в определённое время. Например, можно настроить, чтобы каждый день в определённое время запускался "scandisk" или "defrag". Если подобные функции не нужны, то эту службу можно отключить.
- Messenger: Принимает и отправляет сообщения, посланные администратором. Если нет сети и администратора, то можно отключить.
- Protected Storage: Служит для защиты важных данных, ключей пользователей. Запрещает неавторизированный доступ. Если нет сети (в том числе Интернет), или безопасность не волнует, то данный сервис можно отключить.
- Computer Browser: Обновляет список компьютеров в сети. Если у вас нет локальной сети, то можно отключить.
- Event Log: Занимается тем, что ведет лог системных и программных событий, а также событий в системы безопасности. Если уверены, что у вас всё уже настроено и нет желания шпионить за каким-либо пользователем, то можно отключить.
- Server: Обеспечивает общий доступ к принтерам, папкам и файлам, а также обеспечивает поддержку Remote Procedure Call. В случае, если у вас нет ни сетевой карты, ни модема, он вам не нужен.
- IPSEC Policy Agent: Сервис безопасности протокола TCP/IP. Если вы не пользуетесь этим протоколом, то можно его выключить. Если вы сами зашли на / с машины, на которой стоит XP, то значит, что TCP/IP у вас установлен, и вы им пользуетесь :-)
- Network Connections: Занимается управлением объектами в директории Network and Dial-Up Connections, то есть всеми сетевыми соединениями. Если нет сети, то он становится не нужным.
- Remote Registry Service: Позволяет удалённые манипуляции с реестром. Скорее всего нужен только администраторам.
- System Event Notification: Отслеживает системные события. Если уверены, что всё у вас уже работает, то можно отключить.
- DHCP client: Отвечает за автоматическое распределение IP-адресов. Если нет сети (ни локальной, ни модема), то он не нужен.
- Telephony: Работает с модемом. Если модема нет, то он не нужен.
- Telnet: Обеспечивает возможность соединения и удалённой работы с хостами по протоколу telnet. Если уверены, что это не пригодится, то данный сервис можно отключить.
- * Uninterruptible power supply: Управляет работой бесперебойных источников питания (UPS). Если таковых нет, то можно отключить.
Этот список можно ещё продолжить, необходимость того или иного сервиса определяется задачами, которые выполняются на конкретной машине, и установленным аппаратным обеспечением. Поэтому каждый должен сам решать, что можно отключить.
3.26. Компьютер выключается очень долго. Как это ускорить? New
Рецепт не универсальный, и не работающий в 100% случаев, но помогающий достаточно часто. Причина этого - не все процессы выгружаются правильно, и система ждёт, когда их можно будет убить. Регулируется это ключом WaitToKillServiceTimeout, расположенным по адресу HKEY_LOCAL_MACHINESYSTEMCurrentControlSetControl
Значение этого ключа определяет время в милисекундах, которое система и выжидает. По умолчанию это 20000, что означает 20 секунд, которые прибавляются к времени, затрачиваемому системой на выключение компьютера, если какая-то служба или программа не выгружается. Измените его на 5000, и всё пойдёт гораздо быстрее. Но не ставьте слишком мало, потому что в этом случае вы можете столкнуться с ситуацией, когда ХР будет убивать программы раньше, чем они будут успевать сохранить свои данные. Что тоже плохо.
Если Вы заметили ошибку — выделите ее мышью и нажмите CTRL+ENTER.


 MWC 2018
MWC 2018 2018
2018 Computex
Computex
 IFA 2018
IFA 2018

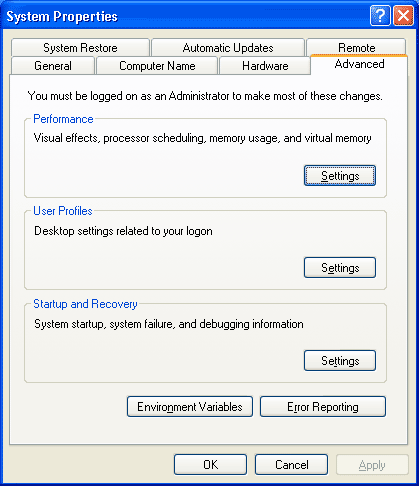
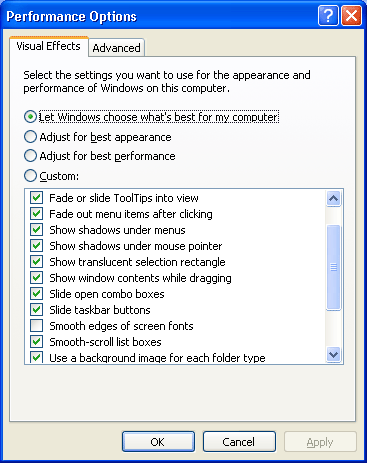
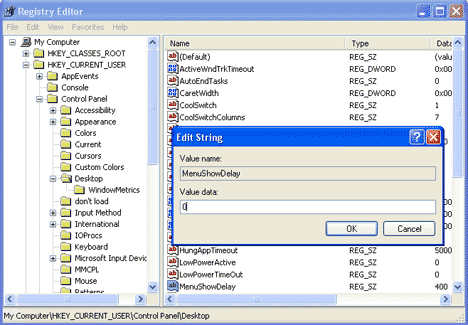
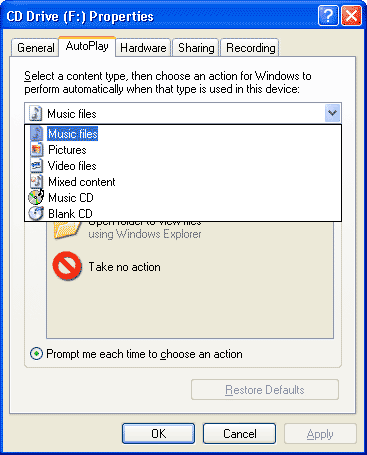
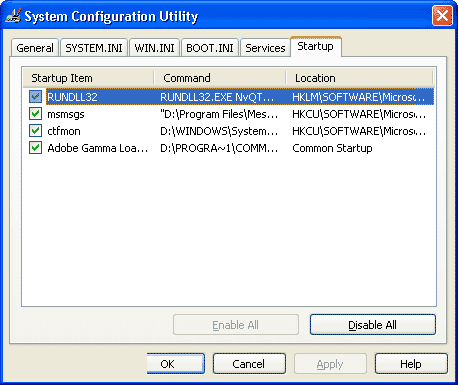
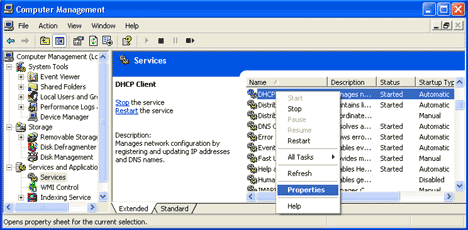
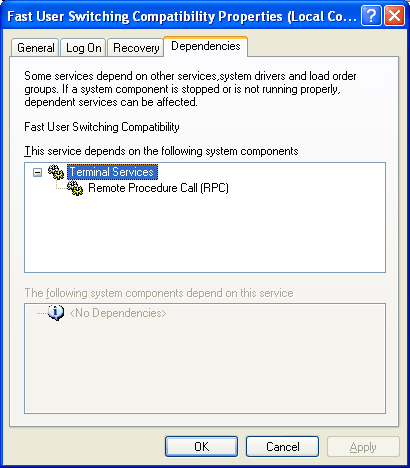






 Подписаться
Подписаться