⇣ Содержание

|
Опрос
|
реклама
Самое интересное в новостях
Microsoft Windows Vista Beta 2
Выход каждой новой операционной системы всегда воспринимается неоднозначно. Любители модных новинок радостно потирают руки и пересаживаются на новую ОС в первый же день после ее появления, консерваторы недовольно ворчат и до последнего продолжают работать на старой и проверенной системе. Однако как бы вы не относились к выходу новой версии Windows, очевидно, что рано или поздно работать с ней придется каждому из нас. Кто-то установит ее из любопытства, кто-то вынужден будет привыкать к новой ОС на работе, а кто-то просто купит новый релиз любимой программы и обнаружит, что старая версия операционной системы больше не поддерживается. В любом случае к переходу на новую версию ОС нужно быть готовыми, и наша задача – помочь вам в этом. В этом обзоре мы постарались рассмотреть все основные нововведения Vista, которые могут быть интересны и важны для обычных пользователей.  Windows Vista – это одна из самых широко рекламируемых и самых ожидаемых операционных систем за все время существования корпорации Microsoft. Ее выход вначале ожидался в 2005 году, затем – в 2006, и, наконец, был перенесен на начало 2007. После начала открытого тестирования (/software-news/windows_vista_beta_2_osnovnie_novovvedeniya/) второй бета-версии операционной системы в начале июня пользователи всего мира получили возможность оценить уровень подготовки Vista к конечному релизу, а также уровень подготовки своих компьютеров к работе с новой ОС. Впервые в истории аппаратные требования для успешной работы операционной системы оказались столь высокими, что, согласно статистике организации Jon Peddie Research, каждый второй компьютер из существующих в мире не может справиться с новым графическим интерфейсом Vista. Проблема аппаратных требований для установки новой операционной системы стоит настолько остро, что уже сейчас, когда до официального релиза остается еще около полугода, корпорация Microsoft опубликовала минимальные и рекомендуемые требования к аппаратному обеспечению, необходимые для успешной работы с Vista.
Для пользователей, не особо разбирающихся в гигагерцах и мегабайтах, была выпущена специальная утилита VistaUpgradeAdvisor. С ее помощью можно обозначить основные задачи, которые вы обычно выполняете на компьютере, и определить, подходит ли ваш компьютер для работы с Vista. 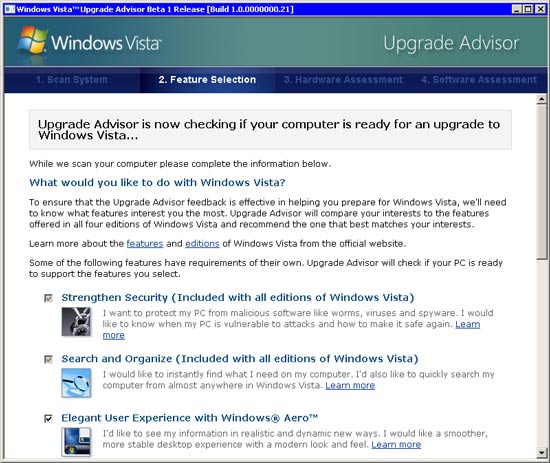 Несмотря на то, что выбранный нами изначально для установки Vista компьютер не удовлетворял минимальным требованиям, поскольку имел всего лишь 384 Мб оперативной памяти, мы решили рискнуть и попробовать обмануть "советчик". Но не тут-то было – VistaUpgradeAdvisor прекратил тестирование на первом же этапе, посоветовав нам подкупить оперативки. На все остальные "железные" компоненты он даже смотреть не стал. После этого было решено устанавливать Vista на компьютер с такой конфигурацией:
Установка прошла успешно, если не считать того, что на определенном этапе Vista отказалась устанавливаться на файловую систему FAT 32. Дело в том, что Vista использует только NTFS, поэтому если диск содержит другую файловую систему, его нужно отформатировать. Только после этого установка будет продолжена. 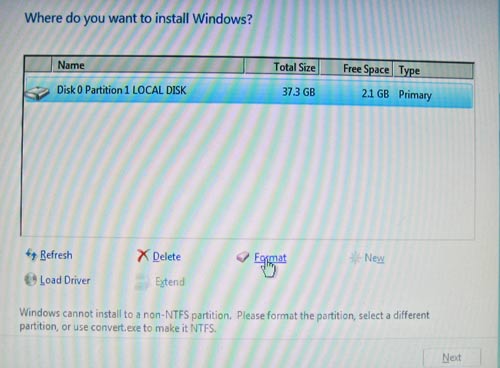 Сама установка заняла достаточно много времени – около часа, что примерно в два раза дольше, чем инсталляция на этот же компьютер Windows XP. Загрузка Vista также происходит намного дольше по сравнению с XP, причем это заметно как до появления Welcome Screen, так и после выбора пользователя. Внешний вид и первые впечатленияСразу привлекает внимание обновленная кнопка "Пуск", которая совершенно не похожа ни на свою предшественницу в XP, ни на ту, к которой привыкли приверженцы классического внешнего вида Windows. Надпись "Пуск" с нее просто исчезла, а вместо этого появился логотип новой операционной системы. Кнопка теперь "не помещается" на панели задач, из-за чего никак не получается сделать скриншот рабочей области, не захватив ее. Первое, на что хочется посмотреть, – интерфейс Aero, о котором так давно и так восхищенно говорят. По умолчанию он оказался отключен, поэтому по старой привычке щелкаем правой кнопкой мыши по свободной области рабочего стола и ищем пункт Properties. Такого, однако, не находится – вместо него появился Performance, то есть "быстродействие". Если учесть, сколько аппаратных ресурсов операционная система тратит на визуальные эффекты, такое переименование кажется вполне очевидным. Вместо привычного окна с закладками видим окно со ссылками, каждая из которых сопровождается пояснительной надписью. Желаемый интерфейс Aero отыскивается под ссылкой Visual Appearance. И вот они, полупрозрачные окна. Внешний вид окон можно настроить при помощи нескольких параметров, которые сводятся к выбору степени прозрачности и цвета. Оттенки можно подбирать вручную при помощи ползунков насыщенности, яркости и контрастности, а можно просто выбрать один из нескольких доступных вариантов цветового исполнения. Для консерваторов в настройках оформления предусмотрено две цветовые темы, которые могут сделать Vista похожей на Windows 2000 или даже на Windows 98. Стоит выбрать вариант Windows Classic или Windows Standard, соответственно, и кнопка "Пуск", равно как и другие элементы интерфейса, приобретут классический вид.  Из других новинок интерфейса наиболее интересными представляются эскизы окон, которые появляются сразу же после наведения курсора на значок открытого окна в панели задач. 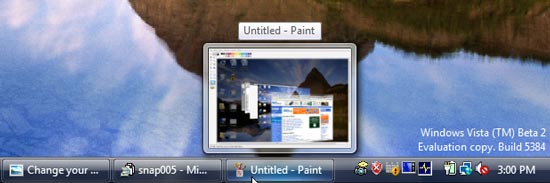 Еще одна необыкновенная новинка – трехмерное переключение между окнами. Для этого нужно нажать клавиши Win и Tab. Самое поразительное, что в процессе переключения динамические элементы окон продолжают изменяться. Например, анимированные баннеры на веб-страницах весело мигают. Нужно отметить, что 3D-переключение между окнами проходило довольно гладко, и никаких тормозов мы не заметили. Правда, вызвав тут же окно менеджера задач, мы увидели, что процессор загружен на 97 процентов, а из гигабайта оперативной памяти свободной осталось лишь 30 Мб. Красота дорого обходится. Одна из самых заметных новинок интерфейса Vista – боковая панель Sidebar, на которой запускаются мини-приложения для выполнения разнообразных заданий, например, для отображения заголовков новостей, прогноза погоды, курсов валют, загруженности процессора и т.д. Нам больше всего понравился калькулятор – расположение такой программы в удобном месте экрана и поверх всех окон наверняка поможет людям многих профессий. Отметим, что прототип боковой панели появился в новой операционной системе от Microsoft очень давно, еще в то время, когда она называлась Longhorn. Эту идею успешно подхватили многие разработчики программ, и в первую очередь, один из главных конкурентов софтверного гиганта, компания Google. Уже во второй версии программы Google Desktop, которая вышла в ноябре прошлого года, боковая панель с мини-приложениями успешно использовалась. В Vista можно выбирать наиболее полезные приложения из списка, который, однако, пока не очень велик. Скорее всего, к выходу конечной версии ОС появится множество новых программок для отображения на боковой панели. Так нам обещает разработчик.  Настройка сетиДля того чтобы выйти в Интернет, пришлось вручную установить драйвер для сетевой карты, интегрированной в материнскую плату. Vista сама его не определила, а пометила устройство привычным желтым вопросительным знаком. В процессе установки столкнулись с занятной проблемой – после вставки "родного" диска с драйверами и запуска установки через оболочку диска получили сообщение о том, что программа не поддерживает операционную систему, в которой идет работа. С диска не удалось поставить и драйвер для интегрированной звуковой карты, которую Vista тоже не распознала. Драйвера для сетевой карты и «звука» пришлось ставить насильно, через Device Manager, указывая расположение драйвера на CD-диске. Правда, такой способ оказался удачным – оба устройства нормально заработали. Для настройки сети в Vista используется так называемый Network Center. Вызвать его можно из панели управления, внешний вид которой серьезно изменился. Теперь все компоненты сгруппированы по темам, например, "Безопасность", "Аппаратное обеспечение и звук", "Программы" и т.д. Если такое расположение значков кажется неудобным, просто щелкаем по ссылке Classic View, и панель управления принимает привычный вид (разве что значки немного больше обычных). При помощи центра управления сетью можно настроить сетевые соединения и подключиться к Интернету. Изменения, которые коснулись настройки сети, достойны всяческих похвал. Во-первых, можно выбрать один из двух типов сети – личную (Private) или общественную (Public). Во втором случае встроенный в Windows брандмауэр будет гораздо более жестко ограничивать права доступа пользователей к содержимому диска и компонентам системы. Соответственно, тип Private предназначен для домашних и корпоративных сетей. Настроить подключение к Интернету помогает специальный помощник, который может выполнить диагностику, а также дать совет, если Интернет не работает. Например, обнаружив широкополосный модем, он сообщил, что проблема с отсутствием Интернета может быть решена, если отключить модем от сети, подождать 10 секунд, а затем включить его снова.  Выяснить, может ли помочь совет мастера, нам не удалось, так как в нашем случае проблема оказалась в другом – модем просто был подключен к другой сетевой карте. Мастер такого варианта продумать не мог, поэтому пришлось разбираться самим. Internet Explorer 7+В состав Windows Vista входит специальная версия Internet Explorer 7, помеченная значком +. Это сделано не случайно – Internet Explorer 7 доступен как для Vista, так и для XP, но в новой ОС версия браузера является более функциональной. Одно из главных отличий – наличие режима Protected Mode, который по умолчанию включен. Этот режим повышает безопасность браузера и делает невозможным изменение файлов и их загрузку в любую папку, за исключением Temporary Internet Files. Иными словами, только сам пользователь может решить, нужно ли загружать данные и куда их необходимо записывать. Все автоматические попытки изменения реестра или записи файлов на диск при работе в Protected Mode невозможны. Кроме этого, Internet Explorer больше не интегрирован с Windows так тесно, как это было в предыдущих версиях ОС. Поэтому даже если в браузере обнаружится уязвимость, через которую будет запущен вредоносный код, это не сможет принести операционной системе такого большого вреда, как раньше. Это объясняется тем, что браузер обрабатывает скрипты и другую информацию только в рамках своей "клетки", которая изолирована от файловой системы Windows. 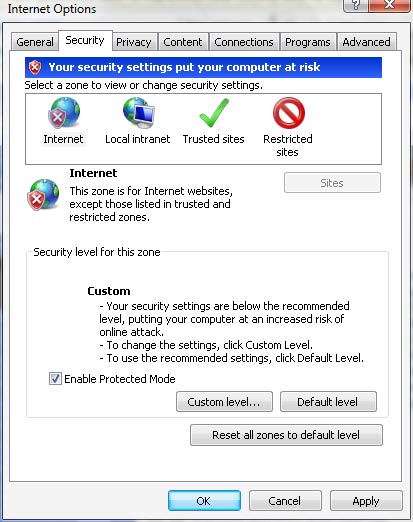 Еще одно отличие Internet Explorer 7+ от бета-версии браузера, уже доступной для пользователей XP – возможность гибко ограничивать права доступа к Интернету разных пользователей. Эта опция предназначена, прежде всего, для родителей. Родители могут устанавливать фильтры на содержимое веб-страниц, а также ограничивать использование Интернета и компьютера в целом по часам. Опция ограничения доступа к Интернету является частью компонента Parental Controls, при помощи которого можно также разрешать или запрещать запуск на компьютере разных программ, блокировать доступ к играм, просматривать отчеты о работе пользователей и т.д. В целом можно сказать, что отличий IE 7+ от IE 7 не так-то много, однако если сравнивать седьмую версию браузера с шестой, нововведения вполне можно назвать революционными. Браузер настолько не похож на привычный Internet Explorer, что мы никак не могли избавиться от мысли, что работаем с каким-нибудь альтернативным браузером, а не с IE. Во-первых, Internet Explorer наконец-то обзавелся закладками, что дает возможность разгрузить панель задач от множества ненужных окон.  Во-вторых, в нем появилась удобная опция просмотра эскизов страниц, которая, кстати, была представлена и в Opera 9. Щелчок по одной кнопке – и в окне показаны уменьшенные окошки всех открытых страниц. Благодаря этому можно сразу посмотреть, какая страница уже загрузилась, и быстро перейти на нее. 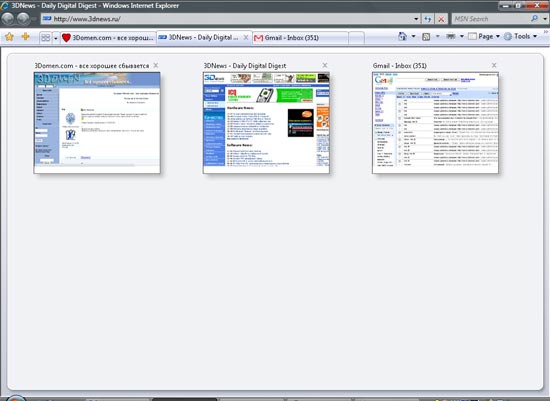 Привычная строка меню исчезла, а все основные настройки браузера вынесены в меню Tools, кнопка для вызова которого есть на панельке, размещенной на уровне вкладок. Параметры вполне логичны и привычны для тех, кто давно работает с каким-нибудь альтернативным браузером. Есть команда для быстрого удаления файлов History, для переключения в режим offline, для разворачивания окна во весь экран, для настройки блокировщика всплывающих окон и антифишингового фильтра.  Прямо из этого меню можно, например, проверить, не содержит ли текущая страница подозрительных объектов. На заглавной странице 3DNews таких обнаружено не было. Кстати, если традиционного меню все же не хватает, при помощи все того же многофункционального меню Tools можно отобразить привычное File, Edit, View и т.д. Правда, оно почему-то появляется не в верхней части окна, а между адресной строкой и строкой вкладок. Многочисленные новые настройки Internet Explorer 7 заслуживают особого внимания. Многие браузеры, например, Opera, уже давно умеют завершать ввод адресов сайтов за пользователя. Например, если адрес заканчивается на com, достаточно ввести первую часть названия сайта, и браузер "допишет" название домена первого уровня. В IE тоже сделан шаг в этом направлении. Пользователю предлагается задуматься над тем, на сайты с каким окончанием он ходит чаще всего, и ввести его для автоматического заполнения. Правда, в отличие от вышеупомянутой Opera, для завершения ввода нужно нажать не обычный Enter, а CTRL+Shift+Enter. Тут же можно отключить автоматический ввод символов www, которые по умолчанию добавляются в начале каждого адреса.  В отличие от более ранних версий, IE 7 поддерживает систему международных доменных имен. По умолчанию она включена, поэтому пользователи сразу же могут вводить адреса на языках, отличных от английского. Правда, в адресной строке браузера символы, характерные для других языков, все равно не отображаются.  Если вы всегда мечтали о наличии нескольких домашних страниц, можете считать, что ваша мечта сбылась. В Internet Explorer 7 домашних страниц может быть несколько. 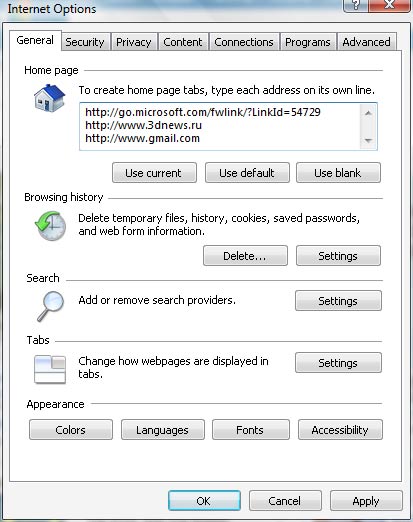 Их можно добавлять или удалять в окне настройки браузера, а также при помощи удобной кнопки на панели в строке вкладок. При помощи этой кнопки можно также быстро открывать любую домашнюю страницу. 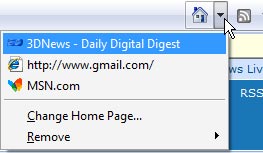 Еще одна полезная опция, которую Microsoft позаимствовала у конкурентов – окно быстрого поиска, которое размещено возле адресной строки. По умолчанию установлен поиск при помощи системы MSN, но поисковик можно изменить, выбрав доступный из списка. Этот список можно пополнить, зайдя на специальную страницу сайта Microsoft.  Есть и возможность изменения поисковой системы, которая используется по умолчанию. Например, можно выбрать Google. 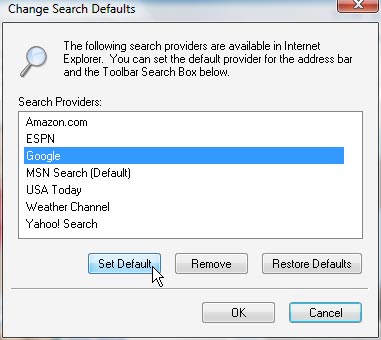 Internet Explorer 7 теперь может автоматически определять наличие на сайте RSS и, по желанию пользователя, оформлять подписку на новости. Для каждого канала RSS можно установить свои настройки, такие как частота обновлений, проигрывание звука при получении новой информации и т.д.  Как и в любом приличном браузере, в IE теперь можно управлять плагинами. Дополнительные модули можно отключать или удалять  Наконец, нельзя не упомянуть о настройках печати, которые, по сравнению с теми, которые предлагались пользователям в шестой версии, выглядят просто великолепно. Во-первых, появилось окно предварительного просмотра, напоминающее одноименный режим в MS Word 2003. Используя многочисленные настройки, можно управлять размещением текста на странице, масштабируя ее, а также отключать надписи (номер страницы, название сайта и т.д.), которые обычно сопровождали страницы, распечатанные из браузера. Проводник и меню "Пуск"Если после запуска Internet Explorer 7+ создается впечатление, что перед нами совершенно другая программа, то, попав в меню "Пуск" возникает чувство, что раньше приходилось открывать приложения со связанными руками. Вспомните, сколько времени приходится тратить на поиск нужной программы, если на компьютере их установлено несколько десятков. Вспомните, как неудобно то, что каждый раз, когда вы открываете меню "Пуск", ярлыки меняются местами, а некоторые и вовсе прячутся за двумя ужасными стрелками, направленными вниз. А теперь представьте себе, что вы больше никогда не увидите этого длиннющего и постоянно ускользающего от курсора списка программ, в котором невозможно ничего найти, даже если выстроить значки по имени. В Vista его просто нет. Внешне меню "Пуск" практически ничем не отличается от того, которое используется в Windows XP – тот же список последних программ, с которыми вы работали, та же ссылка All Programs. 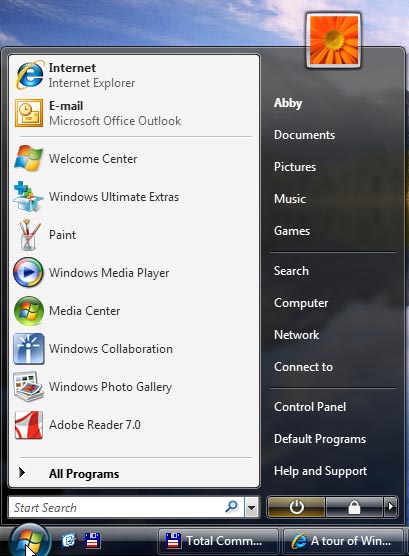 Но когда вы щелкаете по ней, список всех доступных приложений выводится тут же, на первом уровне меню "Пуск". Вам остается только прокрутить колесико мыши, и нужная программа найдена. 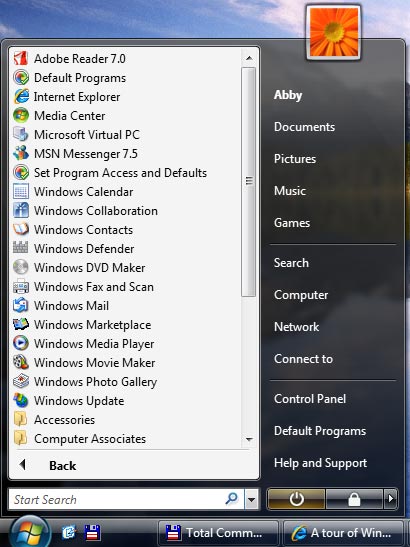 Впрочем, мы уверены, что вы не будете этого делать, поскольку в Vista можно производить мгновенный поиск по элементам меню при помощи поля Search, расположенного в его нижней части. Очень экономит время то, что во время поиска не нужно жать клавишу Enter – по мере того, как вы вводите буквы ключевого слова, из списка удаляются элементы, которые не соответствуют запросу. Очень удобно, быстро, и самое главное – практически исключается возможность попадания курсором не в тот ярлык, как это происходит в Win XP. 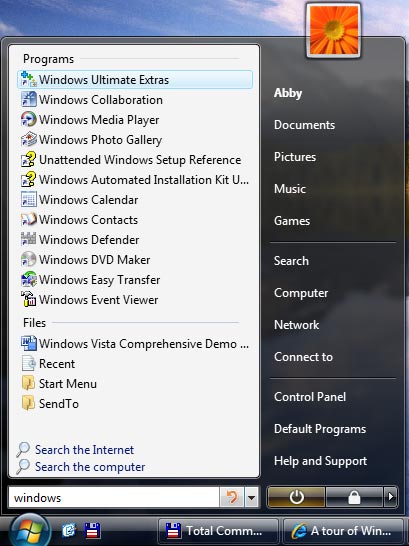 Панель поиска – это новинка, которая внедрена не только в меню "Пуск", но и в Проводник. Она заметно упрощает поиск файлов на диске и их организацию. Кстати, в Проводнике можно даже сохранять результаты поиска, создавая для них виртуальные папки. Это очень удобно, ведь если в будущем необходимо будет обратиться к найденным файлам, время на поиск уже тратить будет не нужно. Плюс поиск имеет множество настроек, в том числе и поиск по тегам, расставленным в документах пользователем. 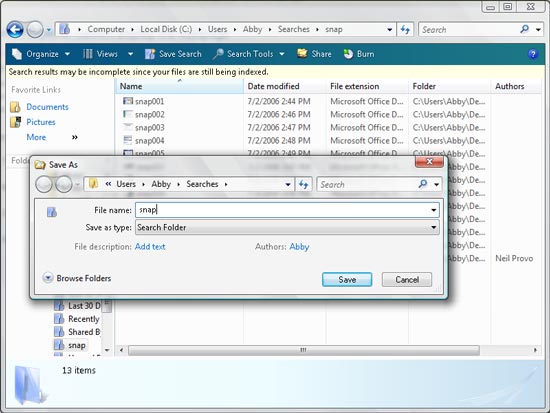 Проводник стал удобнее не только за счет интегрированного поиска. Теперь упрощен переход между файлами, папками и дисками. Адресная строка стала динамической, благодаря чему можно быстро перейти в папку или открыть файл, который находится "по пути" к текущей папке. Скажем, если файл, с которым вы работаете, находится по адресу Computer > Local Disk C > Demos, вы можете, используя адресную строку переключиться на любой диск, используя выпадающий список Computer, в любую папку диска C, используя список Local Disk C, и в любую вложенную папку, которая находится в директории Demos. 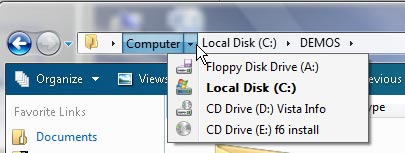 Копировать и удалять файлы при помощи Проводника тоже стало приятнее. Во время копирования отображается такая полезная информация, как объем данных, количество файлов, скорость копирования и время, оставшееся до завершения процесса. Нам показалось, что и ползунок, определяющий выполнение задачи, в Vista стал работать более корректно. 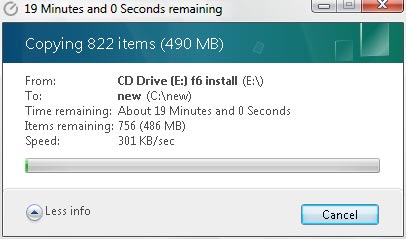 Если вы копируете файл в папку, где уже имеется файл с таким же названием, Проводник предложит не только варианты замены или пропуска, но также переименования. Конечно, если вспомнить о Total Commander или другом альтернативном менеджере файлов, такое нововведение кажется смешным, но для Проводника это еще один шаг на пути к удобству. 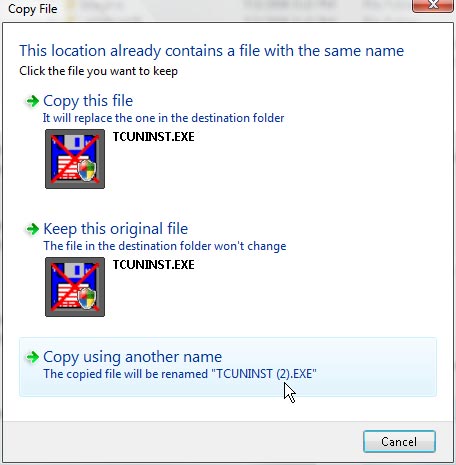 Окно удаления файла также стало более информативным. Наряду названием файла также выводится дата создания и изменения, эскиз, размер, указывается тип. Остальные сведения зависят от типа файла, например, для графического файла система указала еще и разрешение. 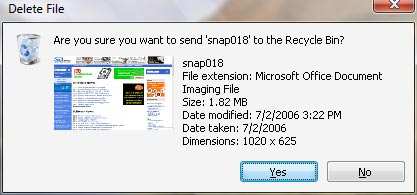 В контекстном меню тоже не обошлось без изменений. В частности, были добавлены команды для поиска и для быстрой проверки файла на вирусы встроенными средствами Vista. Кроме этого, появилась новая команда Extract All, предназначенная для распаковки Zip-архивов. Выбрав ее, можно указать папку, в которую будут распакованы файлы из архива. 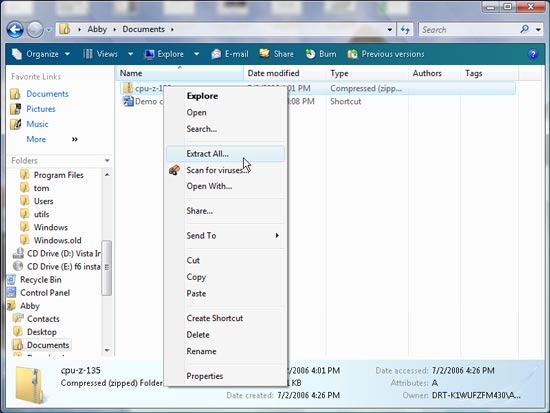 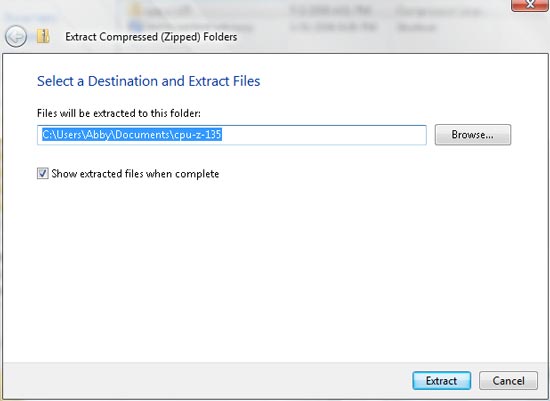 Наконец, еще одна новинка Проводника, которая облегчает навигацию по папкам, – новый режим просмотра, в котором значки папок отображаются очень крупно. Внутри приоткрытых папок, которые, кстати, в Vista были поставлены на ребро, отображаются эскизы имеющихся там файлов. Возможность "заглянуть внутрь" папки часто бывает удобна при выборе директории для сохранения. 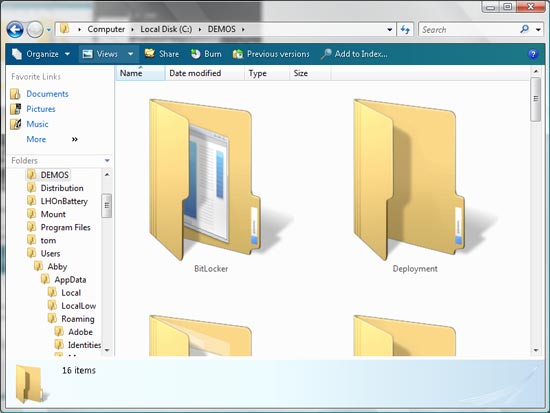 БезопасностьДолжны признать, что не зря во всех пресс-релизах, посвященных Vista, Microsoft обязательно говорит о безопасности. Новая операционная система со всех сторон напичкана опциями, которые касаются безопасности. Что бы мы не делали – выходили в Интернет, подключались к локальной сети или устанавливали программу, Vista обязательно переспрашивала, в своем ли мы уме и уверены ли в том, что хотим это сделать, причем, в ряде случаев по два раза. А после отключения встроенного брандмауэра она вообще не хотела выпускать нас в Интернет, отображая вместо желаемой страницы сообщение о том, что с такими настройками безопасности, которые установлены в системе, серфинг просто-таки опасен для жизни. Впрочем, разработчиков Vista можно понять. Всем известно, что безопасность – это слабое место Windows, и не проходит и недели, чтобы в средствах массовой информации не появлялось сообщений об обнаружении очередных уязвимостей и начале новых атак. Именно поэтому Microsoft сделала все, чтобы на средства безопасности новой ОС никто не мог пожаловаться. Одно из главных нововведений Vista, которые касаются безопасности, это опция User Account Control (UAC). Благодаря ей администратор может выполнять действия, которые запрещены для обычного пользователя, даже находясь не под своей учетной записью. Если рядовой пользователь пытается выполнить действия, доступные только для администратора, система просит ввести администраторский логин и пароль. Кроме того, что это удобно, это уменьшает степень риска, ведь очевидно, что вирус или другой вредоносный модуль могут нанести системе больше вреда, если в этот момент пользователь зашел под правами администратора, чем если он зашел с правами рядового пользователя. Даже находясь в системе под правами администратора, пользователь постоянно получает предупреждения от User Account Control. В частности, мы столкнулись с ними при попытке обновить систему, когда устанавливали новые программы и пытались их запустить. При этом, не обратить внимание на окно с предупреждением просто невозможно – когда оно выводится, все остальные элементы рабочего стола потухают, ярким остается только сообщение от User Account Control. Таким образом, если вредоносная программа попадет на компьютер, для ее запуска необходимо будет вмешательство пользователя, который должен будет дать добро на установку. Удаленное управление окном с предупреждением от User Account Control невозможно, поскольку оно выводится на защищенном рабочем столе. Vista также автоматически переключается на защищенный рабочий стол в том случае, если вы изменяете права и привилегии пользователей для групп или вводите пароли. В Vista включено новое приложение Windows Defender, известное ранее как Windows AntiSpyware. Основное предназначение этой программы – защита от шпионских модулей. Она не только обнаруживает и удаляет с компьютера уже существующие вредоносные модули, но и защищает его от проникновения новых. Как и Internet Explorer 7, эта программа доступна также для пользователей Windows XP. Напомним, что Windows Defender – это не собственная разработка Microsoft, а продукт фирмы Giant Company Software Inc, которую корпорация приобрела в декабре 2004 года. 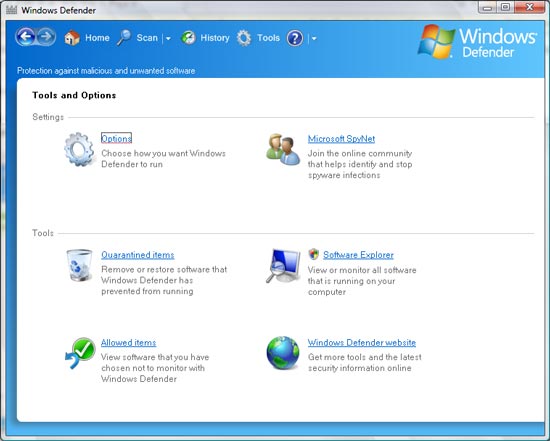 Новые и улучшенные приложенияНекоторые стандартные приложения Windows Vista были обновлены, а некоторые – впервые представлены пользователям. К первым относится, прежде всего, обновленный проигрыватель Media Player 11. Плеер был изменен так сильно, что, пожалуй, заслуживает отдельного обзора. Новая версия отличается упрощенным интерфейсом (чего стоят только элементы управления в нижней части окна!) и улучшенным быстродействием, в частности, при работе с внешними подключаемыми устройствами. В Media Player 11 представлена более удобная организация файлов и обложек для альбомов, а быстрая работа "Библиотеки мультимедиа" обеспечивается даже в том случае, если в ней содержится 50 тысяч треков. К сожалению, последнее нам проверить не удалось, но поверим Microsoft на слово. Кроме этого, как и в других приложениях Vista, есть возможность поиска на лету, по мере того, как пользователь вводит ключевое слово. Еще одна заметная новинка – интеграция с онлайн-сервисом URGE, который был разработан Microsoft совместно с MTV. Этот сервис должен стать достойным конкурентом iTunes. Интересно, что владельцы iPod не могут опробовать новый сервис, поскольку совместимость с плеерами от Apple не предусмотрена. Кстати, теперь управление уровнем звука в медиапроигрывателе происходит отдельно от системных сообщений и от других приложений. В Vista можно отдельно управлять громкостью каждого из запущенных приложений. Несомненно, такая функция невероятно удобна, ведь, во-первых, далеко не все программы имеют встроенные средства для управления звуком, а во-вторых, уровень звука в разных приложениях может отличаться. Полагаем, каждый из вас попадал в ситуацию, когда, спустя пару минут после просмотра какого-нибудь видеоклипа, подпрыгивал на стуле от невероятно громкого звука, сопровождающего появление нового письма в почтовике или новое сообщение в ICQ. В Vista об этих проблемах можно забыть. 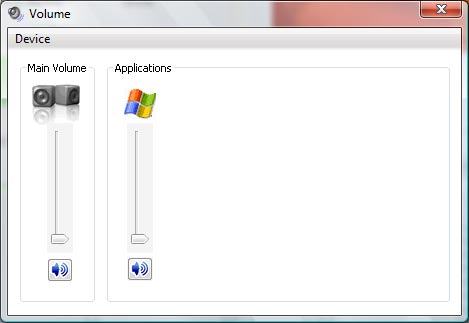 Обновилась и программа Windows Movie Maker, предназначенная для любительского видеомонтажа. Ее внешний вид остался практически таким же, из замеченных нами нововведений – более удобное переключение между режимами Storyboard и Timeline, а также измененные элементы управления окна предварительного просмотра. Они выдержаны в том же стиле, что и в Media Player. Кроме этого, было увеличено количество переходов и эффектов. В дополнение к Windows Movie Maker в Vista представлена новая программа Windows DVD Maker. Это – базовое приложение для создания DVD, предназначенное, прежде всего, для записи на диски коллекций фотографий и любительского видео. Программа очень проста в использовании и содержит несколько шаблонов для оформления DVD-меню. 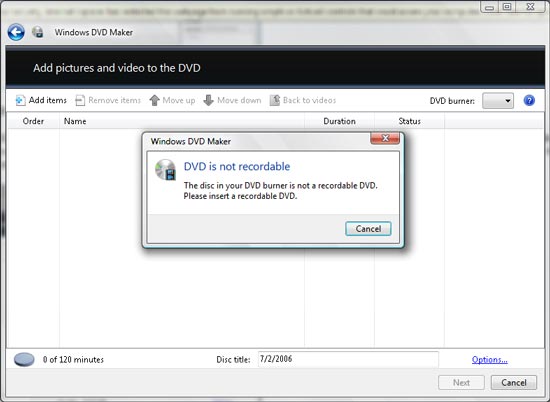 Просмотрщик графических файлов в Vista стал более совершенным и теперь имеет базовые возможности для организации и редактирования изображений, которые пользователи привыкли искать в альтернативных вьюверах. Windows Photo Gallery может группировать файлы по дате их создания, по размещению на жестком диске и по времени занесения в программу. Кроме этого, есть возможность добавлять к фотографиям комментарии и определять рейтинги. Фирменное окошко поиска присутствует и тут, поэтому поиск фотографий по названиям больше не проблема. Появились и некоторые возможности обработки снимков – исправление эффекта "красного глаза", обрезка, настройка цветов и другие. В верхней части окна Windows Photo Gallery есть ссылки, помогающие перейти на следующий этап работы с изображением. Вкратце этапы можно описать так: найти и организовать, отредактировать, посмотреть информацию о снимке и добавить комментарий и далее на выбор: распечатать, отправить по почте или записать на DVD. При выборе последнего пункта запускается программа Windows DVD Maker, и дальше работа идет уже в ней. Еще одна новинка среди стандартных программ – Windows Calendar. Ее предназначение легко понять по названию – программа выполняет роль ежедневника и дает возможность записывать текущие дела. По возможностям программа напоминает соответствующую функцию MS Outlook 2003. Однако, в отличие от Outlook, в Windows Calendar можно заносить данные, не покидая главного окна. Это достигается благодаря удачной организации рабочего пространства. Просмотреть запланированные события, добавить новые и задать для них параметры – все это делается в едином окне. Все очень наглядно и требует от пользователя минимального числа действий. 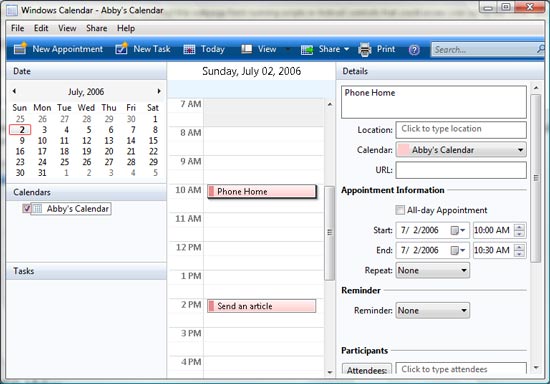 ИгрыЕсли вы относитесь к тем пользователям, которые частенько заглядывают в папку Games, убивая рабочее время, вы наверняка будете приятно удивлены, когда Vista появится у вас на работе. Кроме нескольких видов карточных игр и традиционного "Сапера", разработчики включили в новую операционную систему несколько оригинальных и интересных игр. 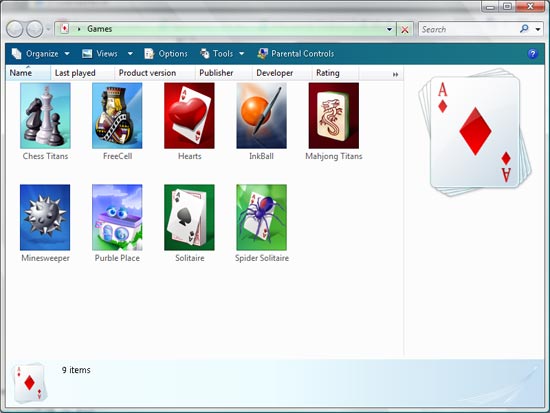 Так, в Vista есть шахматы, и не какие-нибудь, а трехмерные. Доска свободно вращается в пространстве, при перемещении курсора на клетки программа подсказывает правильные ходы, одним словом, посередине партии как-то забываешь, что это – стандартная игра Windows. Если программа тормозит, можно переключиться в 2D-интерфейс. 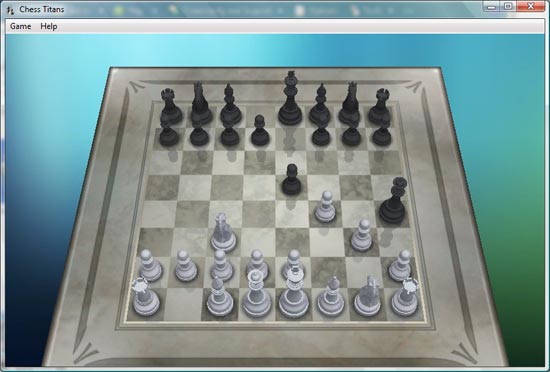 Для любителей головоломок предусмотрено две новых игры – Inkball, целью которой является загнать шарик в отверстие, рисуя линии при помощи виртуального перышка, и Mahjong. Вторая, думаем, не нуждается в представлении, ведь известна уже более четырех тысяч лет. Кстати, Mahjong присутствует во многих дистрибутивах Linux, что, возможно, и подтолкнуло Microsoft на включение игры в стандартную поставку Vista. Не забыла Microsoft и о самых маленьких пользователях Vista. В те дни и часы, когда родители позволят им провести немного времени за компьютером, чада смогут насладиться одной из трех детских игр, объединенных общим названием Purble Place. Нам больше всего понравилась игра в кондитера – ребенок должен испечь торт по предложенному образцу, правильно подобрав ингредиенты.  На привычные игры тоже стоит обратить внимание. Например, "Сапер" можно с первого взгляда не узнать – программа получила великолепную графику, а взрыв мины сопровождается анимацией. 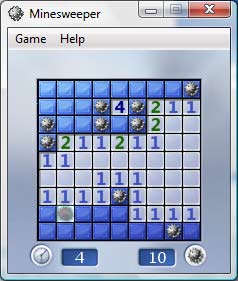 ВыводыЭтот обзор вряд ли может претендовать на полное описание нововведений Vista. В процессе работы с новой операционной системой все время обнаруживаются какие-то скрытые возможности, которые незаметны на первый взгляд. Так, поработав с Vista около недели, мы случайно обнаружили так недостающую в XP возможность отключения автозапуска для разных типов CD и DVD дисков одновременно для всех приводов. 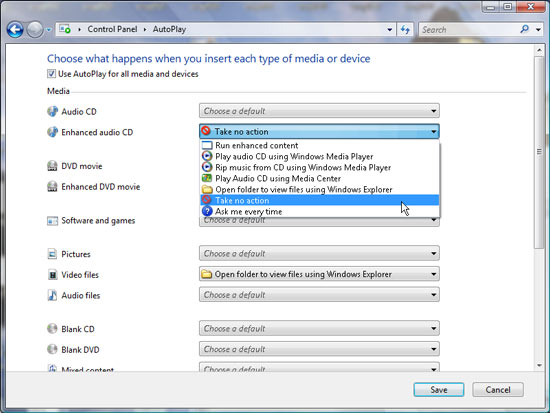 Еще одно открытие – когда программа "виснет", ее окно становится блеклым, поэтому сразу же можно понять, что с работой приложения что-то не так. Уверены, что по нововведениям Vista еще будут написаны книги, ведь это – не просто косметический ремонт операционной системы, она действительно стала во многом удобнее и дружелюбнее для пользователя. Поиск из всех окон, измененное меню "Пуск" и улучшенный Проводник произвели на нас самое приятное впечатление. Очень удобно и то, что практически каждый элемент интерфейса можно вернуть к классическому виду. Это касается и оформления рабочего стола, и меню "Пуск", и Панели управления. Эти возможности наверняка оценят те, кто не очень любит перемены, даже если эти перемены к лучшему. Единственное, что никак нельзя назвать дружелюбным, это системные требования, ведь далеко не каждый офисный компьютер может похвастаться наличием 512 Мб оперативной памяти. В любом случае времени на апгрейд еще предостаточно – выход финальной версии Vista ожидается в начале следующего года.
⇣ Содержание
Если Вы заметили ошибку — выделите ее мышью и нажмите CTRL+ENTER.
|
|
✴ Входит в перечень общественных объединений и религиозных организаций, в отношении которых судом принято вступившее в законную силу решение о ликвидации или запрете деятельности по основаниям, предусмотренным Федеральным законом от 25.07.2002 № 114-ФЗ «О противодействии экстремистской деятельности»; |