Мы продолжаем цикл статей, посвященных приложениям пакета Adobe Creative Suite 5. Сегодняшний обзор посвящен новым возможностям редактора векторной графики Illustrator СS5, в котором теперь можно создавать и трехмерные элементы. Мы также подробно рассмотрим вспомогательное приложение Adobe Bridge, предназначенное для управления файлами, созданными в программах CS5. В новой версии интеграция Bridge с приложениями пакета стала столь тесной, что использовать его средства для управления файлами можно непосредственно из интерфейса Photoshop и других программ.
⇡#Adobe Bridge
Менеджер мультимедийных файлов Adobe Bridge впервые был представлен в Creative Suite 2. В каждой последующей версии Adobe вносила улучшения в эту программу, а также добавляла дополнительные средства для интеграции Bridge с приложениями пакета. Так, в обновленном интерфейсе многих приложений СS4 нашлось место для кнопки, быстро открывающей менеджер файлов. В Creative Suite 5 разработчики интегрировали Bridge с программами еще более тесно.
⇡#miniBridge - прописка во всех программах CS5
Рядом с кнопкой для открытия Bridge в интерфейсе приложений CS5 появилась еще одна - предназначенная для запуска miniBridge. miniBridge представлен в интерфейсе Photoshop и других приложений в виде палитры, используя возможности которой, можно быстро просматривать и открывать файлы. miniBridge представляет собой упрощенную версию менеджера мультимедийных файлов.
На палитре miniBridge представлено два основных раздела: навигация и содержимое. При помощи элементов управления первого раздела можно перемещаться между папками на жестких дисках, переходить в папку "Избранное", просматривать файлы, помещенные в коллекции, а также те, которые недавно были открыты в приложениях Creative Suite 5.
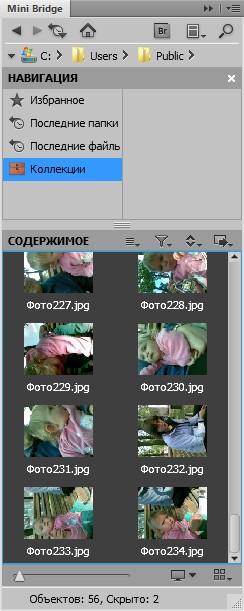
По умолчанию при открытии палитры показывается та папка, которая была открыта в Bridge последней. В разделе "Содержимое" можно увидеть эскизы файлов, которые находятся в выбранной папке. Есть возможность изменять параметры сортировки файлов, применять различные фильтры, чтобы исключить из показа ненужные файлы, менять режим показа (миниатюры, список, подробная информация и т.д.). Файлы можно быстро открывать в той программе пакета, с которой они ассоциированы, а также в той, в которой вы работаете с miniBridge. Выделив несколько файлов, можно применить к ним различные операции программы. Например, при работе в Photoshop можно вызвать окно пакетной обработки файлов, объединить файлы в HDRI, открыть изображения на отдельных слоях единого проекта и т.д.
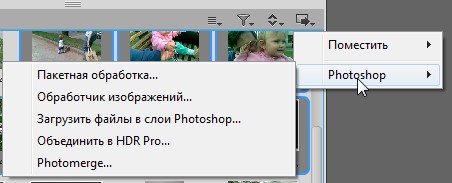
В целом, miniBridge достаточно удобен, поскольку дает возможность работать с файлами, не переключаясь между окнами приложений. Палитра miniBridge, как и другие палитры приложений CS5, может быть легко скрыта с экрана и снова развернута простым щелчком мыши. Впрочем, в miniBridge предусмотрены команды для переключения в основное окно Bridge, ведь в интерфейсе небольшой палитры не вместить все возможности файлового менеджера.
⇡#Улучшения в интерфейсе
Запустив Bridge CS5, можно обнаружить некоторые улучшения. Во-первых, в главном окне программы нашлось место для кнопок переключения между рабочими средами. Технология интерактивных рабочих сред (Live Workspaces) интегрирована и в эту программу, благодаря чему при переключении между ними и при повторном открытии программы пользовательское расположение элементов интерфейса запоминается. Подробнее об новых возможностях использования рабочих сред мы рассказывали в статье "Погружение в Adobe Creative Suite 5: захватывающий Photoshop".

Второе нововведение интерфейса можно заметить, если щелкнуть по панели пути. Как помнят пользователи предыдущих версий Creative Suite, в Bridge панель пути работает по тому же принципу, что и в "Проводнике" Windows Vista/7. Технология, которая называется breadcrumbs ("хлебные крошки"), позволяет быстро переходить в директорию, которая находится выше текущей, простым щелчком по ее названию на панели. В новой версии Bridge задавать путь к нужной папке можно вручную. Для этого достаточно дважды щелкнуть по пути. Еще один способ быстрого перемещения в папку - перенос директории мышкой на область панели пути.
Средства для просмотра файлов в новом Bridge не претерпели особых изменений. Упомянуть стоит разве что о поддержке воспроизведения файлов, созданных средствами Adobe Flash (SWF, FLV и F4V) в полноэкранном режиме.
⇡#Новые средства для пакетного переименования файлов
Одно из наиболее заметных улучшений Bridge CS5 - обновленный инструмент для пакетного переименования файлов. Теперь при переименовании файлов можно частично использовать их старые названия. Например, Bridge может найти все файлы, названия которых содержать слово photo, и заменить его на image. Создавая правила переименования, в нижней части окна можно сразу же увидеть, каким будет новое название файла. В рамках одной операции можно применять несколько правил переименования, причем, порядок их применения можно изменять "на лету". Для этого достаточно захватить мышкой строку, описывающую правило переименования, и перетащить ее выше или ниже. Порядок применения правил повлияет на новое название файла.
Наборы правил переименования, которыми вы часто пользуетесь, можно сохранять на будущее. К сожалению, экспорта и импорта правил пока еще нет, поэтому перенести их на другой компьютер не удастся.
⇡#Новые возможность создания web-галерей и файлов PDF
Возможность сохранения настроек для использования в будущем появилась и на палитре "Вывод" (Output), при помощи которой, напомним, можно создать web-галерею или файл PDF.
Кроме этого, создавая файл PDF на основе изображений, теперь можно указать, на какие фотографии необходимо добавлять водяные знаки (в прошлой версии была лишь возможность добавления знаков по одному на каждую страницу PDF-файла).
А создавая web-галерею, теперь можно использовать новые средства раздела "Внешний вид" (Appearance), при помощи которых можно управлять качеством и разрешением фотографий.
⇡#Интеграция с InDesign
На новый Bridge стоит обратить внимание дизайнерам, которые используют в своей работе InDesign. Теперь при помощи файлового менеджера можно выполнить предварительный просмотр всех страниц проекта InDesign, а не только первой страницы, как в предыдущих версиях. Кроме этого, используя палитру "Метаданные" (Metadata), можно увидеть названия всех файлов, ссылки на которые имеются в проекте InDesign. Более того, Bridge показывает и пути к этим файлам. Просмотреть связанные файлы можно и другим способом: достаточно выбрать команду Show Linked Files в контекстном меню, появляющемся в Bridge при щелчке правой кнопкой мыши по любому документу InDesign CS5.
К сожалению, новые возможности работы с проектами InDesign доступны только для файлов, созданных в последней версии программы. К тому же, не очень логично, что даже при сохранении файлов в InDesign CS5 выполнить предпросмотр всех страниц в Bridge по умолчанию не удается. Для этого нужно, чтобы перед сохранением файлов в настройках InDesign было выбрано сохранение миниатюр всех страниц вместе с документами (по умолчанию сохраняются эскизы только первых двух страниц).
⇡#Быстрый экспорт в JPEG
В Bridge CS5 появилась новая палитра "Экспорт" (Export), предназначенная для быстрого конвертирования файлов в JPEG. Работает новая функция так: сначала нужно создать местоположение для файлов, а также определить настройки экспорта. Для этого нужно нажать кнопку "Добавить стиль" (Add Preset) на палитре "Экспорт", после чего выбрать папку или же указать, что созданные файлы должны быть сохранены в той же директории, где находятся исходные. Кроме этого, в настройках экспорта можно задать изменение разрешения до указанного размера, установить качество изображения, указать, должны ли сохраняться метаданные, добавить дополнительные ключевые слова, определить, как программа должна себя вести в том случае, если в папке будет обнаружен файл с таким же названием.
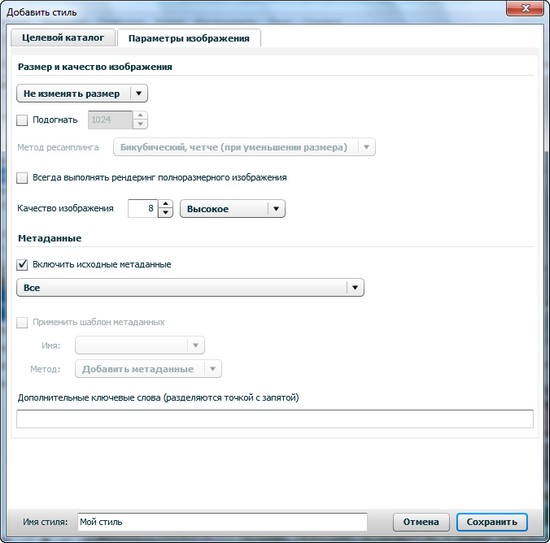
После того, как новый стиль будет создан, он появится на палитре "Экспорт". Теперь достаточно выбрать нужные файлы и перетащить их на это задание. Файлы будут обработаны не сразу, а лишь после того, как будет нажата кнопка "Экспорт задания" (Export). Если до начала обработки развернуть список задания, можно увидеть все файлы, добавленные в него, просмотреть их по одному и при необходимости - удалить.
Нет никакого сомнения в том, что в будущих версиях файлового менеджера компания Adobe будет расширять возможности палитры "Экспорт". Вполне возможно, что через пару лет мы увидим возможность быстрой публикации изображений на популярных фотохостингах, видеофайлов - на сайтах наподобие YouTube и т.д. Пока же сделан лишь первый шаг к более удобному экспорту файлов из программы.
Заметим, что в конечной версии Bridge, которая носит номер 4.0.0, палитра "Экспорт" не работает. Случилось ли это по недосмотру или из-за того, что разработчики не успели исправить ошибки, неизвестно, однако конечная версия CS5 вышла именно в таком виде. В настоящее время уже имеется обновление до версии 4.0.1, исправляющее досадную недоработку. Поэтому если палитра "Экспорт" в вашей версии Bridge не работает, воспользуйтесь командой "Справка> Обновления" (Help > Updates), чтобы скачать и установить обновление.
⇡#Illustrator CS5
В Illustrator CS5 были улучшены самые разные инструменты, поэтому в новой версии найдут что-то новое и те, кто использует программу для разработки элементов web-графики, и те, чья профессия связана с полиграфией. А некоторые нововведения, такие как новые средства для рисования и улучшенные монтажные области, оценят практически все пользователи программы.
⇡#Перспектива делать 3D
Один из элементов "высшего пилотажа" в векторной графике - создание рисунка, напоминающего трехмерное изображение. Главная трудность имитации такого объемного изображения заключается в том, что 2D-дизайнер вынужден использовать ограниченный арсенал средств - точки, линии, сплайны и многоугольники. Чтобы хорошо представлять себе положение всех этих элементов в перспективе, нужно иметь хорошее пространственное воображение, а также неплохо ориентироваться в правилах построения объемных геометрических фигур. Для облегчения этой задачи в Illustrator CS5 добавлен специальный инструмент, позволяющий рисовать с учетом искажений перспективы.
Пользователям Adobe Photoshop CS5 должен быть хорошо знаком инструмент для размещения фрагментов изображения в перспективе - Vanishing Point. Нечто подобное теперь есть и в Illustrator CS5. На панели инструментов появились две новых кнопки - "Сетка перспективы" (Perspective Grid) и "Выбор перспективы" (Perspective Selection).
При использовании инструмента "Сетка перспективы" в окне проекта Illustrator CS5 появляется макет перспективы, состоящий из трех перпендикулярных плоскостей-сеток. Эти плоскости служат вспомогательными объектами для размещения нарисованных объектов в перспективе.
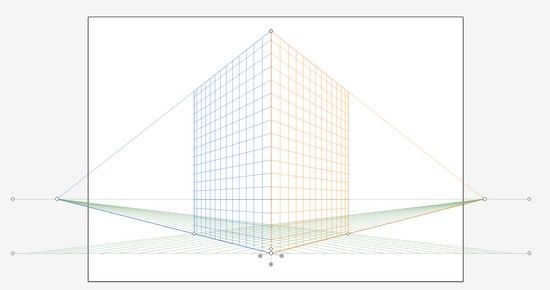
По умолчанию, в левом верхнем углу окна рабочего проекта, расположен специальный виджет выбора плоскости перспективы. Глядя на него, можно мгновенно определить, какая плоскость-сетка активна в данный момент. Если щелкнуть курсором по одной из схематических плоскостей, расположенных в поле этого виджета, можно увидеть, что эта плоскость подсветится определенным цветом - левая плоскость-сетка подсвечивается синим цветом, правая - красным, а плоскость-сетка, выполняющая роль условной "земли", выделяется зеленым цветом. Кстати, и сами пересекающиеся в окне проекта сетки для удобства имеют соответственно такие же цвета. Если в процессе работы виджет будет мешать, его можно скрыть с экрана, нажав на нем крестик. Кроме того, его положение можно изменить, дважды щелкнув по значку "Сетка перспективы" на панели инструментов.
После того как будет нажата кнопка "Сетка перспективы" и выделена одна из сеток, можно задействовать любой инструмент для создания какого-нибудь графического элемента. При этом выбранный объект будет создаваться в той плоскости, которая выделена. Переключившись в режим "Выбор перспективы", можно перемещать созданную фигуру или линию в перспективе вдоль выделенной сетки. Для быстрого выбора плоскости-сетки перспективы удобно задействовать горячие клавиши: "1" - выделение левой плоскости, "2" - выделение плоскости-сетки "земля", "3" - выделение правой плоскости, "4" - режим, при котором не активна ни одна из сеток модели перспективы.
Если выделить на виджете одну из плоскостей перспективы, а затем нажать на панели инструментов одну из кнопок для создания того или иного объекта на холсте, можно увидеть, что курсор изменил свой вид, и возле указателя появилась специальная стрелочка. Эта стрелка показывает то, какая плоскость проекции в данный момент активна (стрелка влево - выделена левая плоскость, стрелка вправо - выделена правая плоскость, стрелка вниз - нижняя плоскость).
Модель перспективы - это вспомогательный объект, который не будет присутствовать на конечном изображении. Формой и расположением этих пересекающихся плоскостей можно управлять. Вокруг этой модели можно увидеть множество различных управляющих маркеров. Чтобы увидеть их, возможно, понадобится изменить масштаб рабочей области (для этого удерживайте клавишу "Alt" и используйте скроллинг на мышке), "вписав" модель перспективы в окно Illustrator.
Каждый из этих маркеров управляет своей настройкой перспективы. Так, например, крайние маркеры, расположенные на горизонтальной зеленой линии, определяют положение условной линии горизонта. Маркеры, расположенные рядом с ними, являются точками схождения для правой и левой плоскостей. Изменяя их положение, можно настраивать угол обозрения каждой плоскости перспективы.
Главное достоинство инструмента "Сетка перспективы" - возможность быстро размещать сложные фигуры с учетом искажений перспективы. Например, можно расположить на нарисованной "стене" макеты окон, дверей, вывески и т.д., копируя их готовые формы в новый проект и используя инструмент Perspective Grid.
⇡#Простое создание сложных форм
Благодаря тому, что в Illustrator имеется огромное количество инструментов, позволяющих быстро создавать сложные фигуры, эта программа стала одним из наиболее популярных редакторов векторной графики. В последней версии был добавлен еще один инструмент, который позволяет быстро моделировать сложную форму. Принцип действия данного инструмента отчасти напоминает работу с составным объектом (compound object) или с лекалом, которое используется при начертании сложной формы.
Представьте себе ситуацию, когда векторный макет содержит рисунок сложного объекта, а кривые в этом объекте пересекаются. Во многих случаях подобный недостаток макета может означать его полную непригодность. Поэтому дизайнер вынужден оптимизировать положение кривых, объединяя их и удаляя ненужные вершины таким образом, чтобы избежать пересекающихся контуров. В Illustrator CS5 есть более простой способ решения этой задачи. Если в проекте есть два замкнутых контура, редактор может автоматически построить контур, общий для обеих форм, "угадав" геометрию результирующего объекта. Новый инструмент, который позволяет строить новый контур из нескольких объектов, называется "Создание фигур" (Shape Builder). Для его задействования можно использовать сочетание клавиш "Shift+M".
Чтобы воспользоваться этим инструментом, необходимо выделить на макете те кривые, на основании которых необходимо создать результирующий контур. Любопытно, что данный инструмент можно использовать как с замкнутыми кривыми, так и обычными сплайнами. Программа анализирует топологию кривых и определяет области, ограниченные линиями на макете. По периметру этих областей редактор может строить контур, отбрасывая ненужные линии. При этом направление объединения замкнутых областей указывает сам пользователь, проводя схематическую линию между "объединяемыми" областями на макете. Аналогичным образом можно исключать области одной формы из другой. Для этого следует указывать направление применения инструмента к областям, удерживая нажатой клавишу "Alt".
Инструмент "Создание фигур", несомненно, сэкономит массу времени при создании новых иллюстраций.
⇡#Быстрое объединение
Нередко векторный макет включает в себя массу небольших элементов, составляющих единый рисунок. При этом, в процессе работы над таким проектом, дизайнеру может понадобиться объединить сразу несколько кривых (например, чтобы выполнить заливку). Ранее этот процесс был довольно утомителен - приходилось выделять по парам соединяемые вершины, после чего нужно было выбирать команду объединения в меню программы.
В Illustrator CS5 появилась возможность одновременного объединения большого количества элементов одним действием. Теперь для этого достаточно выделить соединяемые формы и выбрать в меню программы команду "Объект > Контур > Соединить" (Object > Path > Join) или просто нажать сочетание клавиш "Ctrl+J". Программа выполнит объединение кривых, соединив вершины, положение которых на макете совпадает. Данный инструмент также выполнит слияние тех точек, которые расположены в непосредственной близости друг от друга, достроив, при необходимости, соединительную линию между ними.
⇡#Новые возможности создания web-графики
Кое-что интересное найдут в Illustrator CS5 и те, чья работа связаны с web-дизайном и разработкой web-приложений. В новой версии наконец-то была добавлена поддержка сглаживания для текста. Причем, разработчики Adobe велосипед решили не изобретать - в Illustrator CS5 используется аппарат сглаживания, хорошо знакомый пользователям Photoshop. На палитре "Символ" (Character) можно выбрать один из четырех вариантов сглаживания.
Благодаря этому нововведению, Illustrator можно использовать для создания web-графики, которая содержит текстовые элементы. Стоит, однако, иметь в виду, что одного выбора типа сглаживания в параметрах текста недостаточно для того, чтобы получить желаемый результат при сохранении файла. Далее нужно в окне "Сохранить для Web и устройств" (Save for Web & Devices) перейти на вкладку "Размер изображения" (Image Size) и выбрать в выпадающем списке вариант "Оптимизация качества текста" (Type Optimized).
Разработчики web-приложений найдут в новом Illustrator поддержку Flex - сохранять проекты в формат FXG (Flash XML Graphics) теперь можно непосредственно из программы.
Кроме этого, Illustrator CS5 поддерживает новое приложение Flash Catalyst CS5, ориентированное на создание интерфейсов web-приложений и интерактивного содержимого без необходимости написания кода. Пользователи CS5 могут начать создание элементов интерфейса в Illustrator, затем открыть файл в Flash Catalyst, чтобы добавить интерактивные средства, после чего при необходимости снова вернуться в Illustrator и доработать исходный дизайн. Важно, что при этом работа, проделанная в Flash Catalyst, утеряна не будет.
⇡#Улучшенная работа с монтажными областями
Одним из самых значительных нововведений предыдущей версии Illustrator было появление монтажных областей (artboards) - возможности, которая позволила размещать отдельные элементы дизайна в рамках одного проекта. Дизайнеры сразу же взяли на вооружение это полезное нововведение и незамедлительно обнаружили некоторые недоработки. В частности, монтажными областями, которых, к слову, в одном проекте может быть до ста штук, было не очень удобно управлять.
В CS5 появилась палитра "Монтажные области" (Artboards), которая заметно упрощает работу с элементами проекта. На этой палитре выводится список всех монтажных областей проекта. Перемещая их на палитре при помощи мыши, пользователь может изменять их положение в проекте. Кроме этого, в новом llustrator управлять областями проще, так как их можно переименовывать.
В меню "Редактирование" (Edit) можно обнаружить две новых команды, которые помогают выполнять копирование и вставку элементов графики с одной области на другую. Команда "Вставить на то же место" (Paste in Place) помещает элемент в то же относительное место, откуда он был скопирован, а при помощи команды "Вставить на все монтажные области" (Paste in All Artboards) можно одним щелчком мыши выполнить вставку элемента на все монтажные области проекта.
Это удобно, например, при разработке дизайна сайта, когда необходимо поместить элементы навигации в одном и том же месте на всех страницах. Если в вашем проекте страницы сайта помещены на отдельных монтажных областях, скопировать и вставить элементы навигации будет очень просто.
⇡#Динамическая обводка
Одно из наиболее значимых нововведений в Illustrator CS5 - более удобная обводка. Для того чтобы усовершенствовать данный инструмент, разработчики придумали оригинальный способ управления толщиной этого инструмента.
Ранее в программе можно было указать толщину обводки линии, и эта толщина оставалась неизменной по всей длине объекта. В последней версии Illustrator был добавлен инструмент под названием "Ширина" (Width). Если выбрать его на панели инструментов и поднести курсор к выделенной кривой, можно увидеть, что одновременно с перемещением курсора, вдоль выбранной линии передвигается контрольная точка. Эта точка определяет место, где можно редактировать толщину обводки. Если, удерживая нажатой левую кнопку мыши, переместить курсор в сторону, ширина обводки в месте контрольной точки изменится - увеличится или уменьшится, в зависимости от направления перемещения курсора.
По умолчанию изменение толщины происходит одновременно в обоих направлениях от кривой. Однако толщина обводки может быть несимметричной. Дизайнер может отдельно управлять толщиной обводки по каждую сторону от выделенного контура.
При наведении курсора на кривую можно увидеть всплывающее окно, в котором отображается информация о толщине обводки в конкретной точке. Показывается толщина обводки с одной стороны, с другой стороны и суммарная толщина с обеих сторон. Двойной щелчок по контрольной точке позволяет открыть окно, в котором можно вручную подкорректировать значение каждого из этих параметров.
В том месте, где была изменена толщина обводки, появляются две вспомогательных точки, образующие отрезок шириной в обводку. Этот отрезок можно передвигать вдоль кривой, меняя положение определенной толщины обводки. Для этого следует захватить курсором контрольную точку на линии и изменить ее положение. Чтобы иметь возможность редактировать толщину обводки по каждую сторону кривой по отдельности, необходимо изменять положение каждой из появившихся вспомогательных точек, удерживая нажатой клавишу "Alt".
Динамическое управление толщиной обводки по периметру контура экономит дизайнеру огромное количество времени. Буквально с помощью нескольких щелчков мышью, в новой версии редактора векторной графики, можно сделать то, на что раньше уходили минуты драгоценного времени дизайнера.
⇡#Новые возможности работы с кистями
Одна из особенностей пакета Creative Suite 5, с которой мы уже успели познакомить читателей 3DNews в обзоре Photoshop CS5, - усовершенствованная работа с виртуальными кистями. Поскольку виртуальные кисти в Illustrator - это один из самых востребованных инструментов, мы считаем необходимым вернуться к этой теме и в этой статье.
В новой версии редактора векторной графики появился дополнительный набор кистей "Кисти из щетины" (Bristle Brushes). Характерной особенностью этого инструмента является то, что такая кисть позволяет имитировать рисунок настоящего профиля кисти. Управляя настройками кисти нового типа, можно задавать жесткость и плотность щетины, размер кисти, прозрачность, ширину мазка.
Стоит отметить, что оценить возможности этого инструмента в полной мере смогут лишь те дизайнеры, в распоряжении которых имеются современные модели планшетов Wacom. Используя кисти данного типа, в процессе работы над рисунком художник может управлять нажатием пера, а также контролировать ориентацию профиля виртуальной кисти, поворачивая перо в руке. Чтобы дизайнер мог предсказать, штрих какой формы будет им создан, в окне проекта схематически показывается профиль виртуальной кисти, глядя на который, можно судить об ориентации создаваемого штриха.
Еще одно нововведение касается типа кисти "Объектная кисть" (Artbrush), которая существовала в Illustrator и ранее. Если выделить в проекте набор элементов и создать на его основе кисть Artbrush, в ее настройках можно управлять величиной деформации объекта по длине мазка. Характером масштабирования можно управлять. В новой версии программы пользователь может точно определить, какая часть объекта будет растягиваться, а какая - нет. Для точной настройки можно использовать специальные направляющие в окне предварительного просмотра. Та часть объекта, которая заключена между этими направляющими, будет деформироваться по длине создаваемого штриха, а та часть объекта, которая не попадает в поле между направляющими, будет оставаться неизменной. В настройках кисти данного типа можно вручную выбирать положение направляющих, захватывая их в области предварительного просмотра курсором и передвигая на нужное место. Также можно задавать их ориентацию.
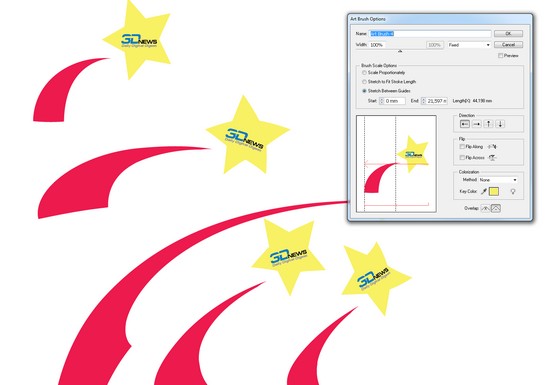
Для того чтобы было понятно, для чего нужна эта опция в настойках кисти, представьте себе, например, ситуацию, когда необходимо создать рисунок в виде падающих звезд, за каждой из которых тянется шлейф. При этом размеры звезд должны быть одинаковыми, а размеры следов от каждой звезды - разными. В этом случае имеет смысл, используя направляющие, ограничить тот элемент, который имитирует след. Это позволит при нанесении штрихов управлять длиной шлейфа.
⇡#Режимы рисования
В новой версии Illustrator CS5 используются несколько режимов рисования, переключение между которыми происходит при помощи кнопок в нижней части панели инструментов. Это средство очень удобно использовать при создании новых объектов, а также во время работы с инструментами для рисования. Новые режимы позволяют безошибочно выбирать слой, с которым в данный момент ведется работа. Например, если в проекте уже создан графический рисунок, и дизайнер создает новую фигуру, новый объект может создаваться сразу за этим рисунком, или впереди него. Всего в программе имеется три варианта режимов рисования: стандартный, рисование за объектами и внутри объектов.
⇡#Повышенная производительность
Если в версиях Illustrator CS3 и Illustrator CS5 подготовка векторных изображений иногда сопровождалась небольшими подтормаживаниями, то в последнем релизе от Adobe практически любое действие выполняется довольно плавно и без появления неожиданных артефактов в виде непрорисованных линий или других дефектов предварительного просмотра, возникших в результате некорректного обновления изображения. Вероятно, сказывается проделанная работа программистов, которые улучшили в Illustrator CS5 аппаратную поддержку видеокарт (как самых новых, так и наиболее "ходовых" моделей). Повышенная производительность заметна и при использовании трехмерных эффектов, таких, например, как "Вытягивание и скос" (Extrude & Bevel). При применении этого эффекта к тексту в Illustrator CS4 программа могла задумываться едва ли не на полминуты, в новой версии эффект применяется за несколько секунд.
⇡#Заключение
Bridge потихоньку перестает быть почти бесполезным довеском к Creative Suite, которым его многие считали, когда он только-только появился, и становится неотъемлемой частью пакета приложений от Adobe. C новым miniBridge действительно гораздо удобнее открывать нужные файлы в Photoshop и других программах. Функция экспорта в JPEG тоже заслуживает похвалы (если, конечно, забыть о том, что без обновления она не работает).
Те, кто ждет от Adobe Illustrator CS5 обилия новшеств, будут разочарованы - новых инструментов не так много, как хотелось бы. Тем не менее, мы оцениваем последнюю версию положительно. Самое главное, что следует отметить, - это действительно увеличенная производительность программы. Да и все остальные нововведения, даже самые мелкие, на практике оказываются достаточно полезными.
Если Вы заметили ошибку — выделите ее мышью и нажмите CTRL+ENTER.


 MWC 2018
MWC 2018 2018
2018 Computex
Computex
 IFA 2018
IFA 2018


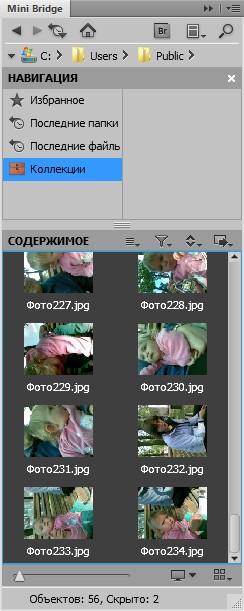
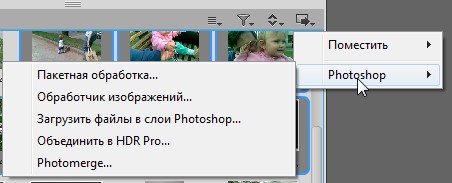


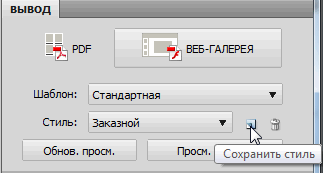



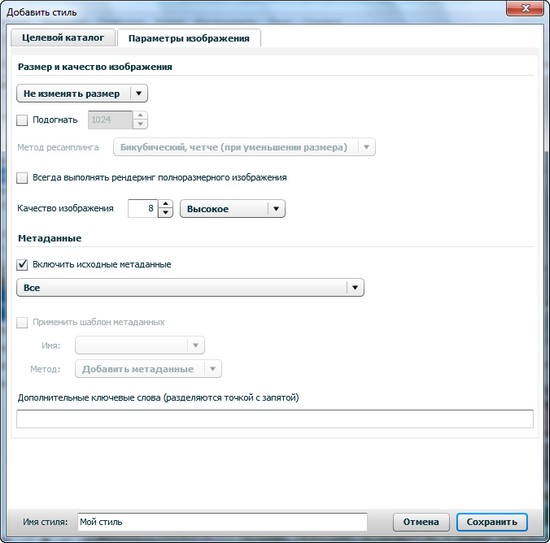

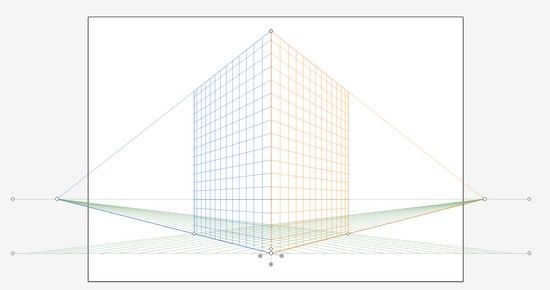

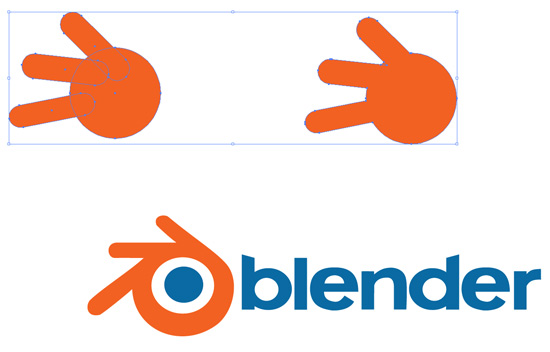
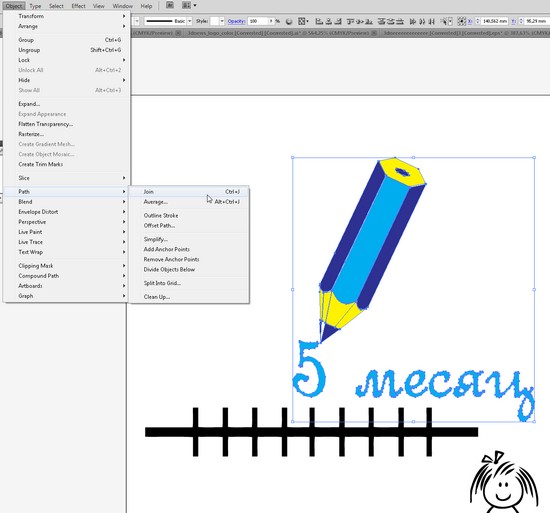
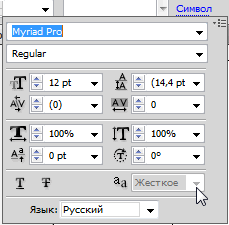
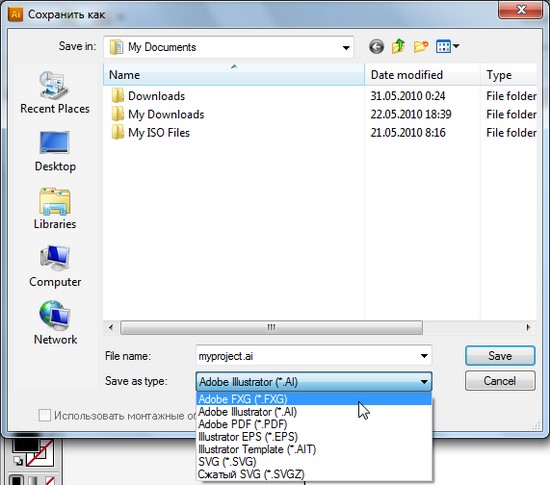

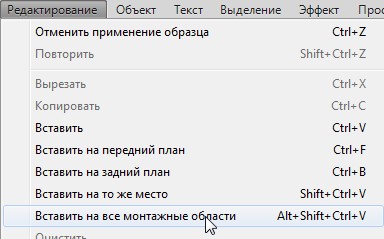

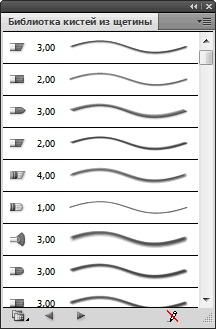
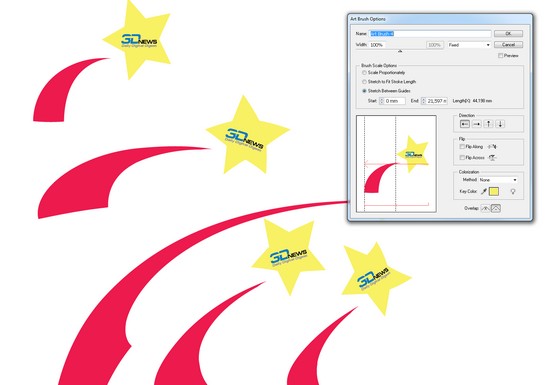





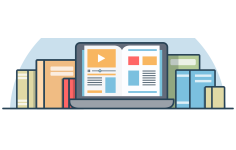

 Подписаться
Подписаться