Одна из проблем, которую вынуждены решать родители, – доступ ребенка к компьютеру и интернету. Сколько времени чадо может проводить перед экраном монитора? Как долго ему позволено играть в игры? Как сделать времяпровождение маленького пользователя в интернете безопасным? На эти и многие другие вопросы каждая семья отвечает для себя.
Тем не менее, о том, что проблема родительского контроля давно стала общей, говорит то, что средства для ограничения доступа к приложениям, играм и сайтам были включены в состав Windows Vista. Подобные средства с недавнего времени появились во многих комплексных приложениях для обеспечения безопасности, например, в Norton Internet Security и Kaspersky Internet Security. Есть и специальные программы, предназначенные исключительно для родительского контроля. Если несколько лет назад практически все они были англоязычными, то сегодня не проблема найти приложение, разработанное специально для русскоязычных пользователей, что, несомненно, говорит о том, что спрос на подобные решения есть.
 Для этого необходимо, чтобы для ребенка была создана собственная учетная запись. Понятно, что администраторские права для нее назначать не нужно. Далее нужно зайти в Панель управления и в разделе "Учетные записи пользователей" щелкнуть по ссылке "Задание родительских элементов управления". Далее нужно выбрать пользователя, для которого будут включены ограничения, и в группе "Родительский контроль" установить переключатель в положение "Вкл."
Для этого необходимо, чтобы для ребенка была создана собственная учетная запись. Понятно, что администраторские права для нее назначать не нужно. Далее нужно зайти в Панель управления и в разделе "Учетные записи пользователей" щелкнуть по ссылке "Задание родительских элементов управления". Далее нужно выбрать пользователя, для которого будут включены ограничения, и в группе "Родительский контроль" установить переключатель в положение "Вкл."
 Windows Vista дает возможность контролировать использование компьютера ребенком в четырех направлениях: ограничивать время, которое он проводит за экраном монитора, блокировать доступ к некоторым сайтам и другим интернет-сервисам, запрещать запуск некоторых игр и программ.
В разделе "Ограничения пользования Интернетом" устанавливаются правила доступа ребенка к интернет-ресурсам, также можно запретить скачивание файлов.
Windows Vista дает возможность контролировать использование компьютера ребенком в четырех направлениях: ограничивать время, которое он проводит за экраном монитора, блокировать доступ к некоторым сайтам и другим интернет-сервисам, запрещать запуск некоторых игр и программ.
В разделе "Ограничения пользования Интернетом" устанавливаются правила доступа ребенка к интернет-ресурсам, также можно запретить скачивание файлов.
 По-умолчанию включен средний уровень защиты, в котором работает фильтр на сайты, посвященные оружию, наркотикам, с порнографическим содержимым и содержащими нецензурную лексику. Выбрав пользовательский уровень защиты, можно добавить к запрещенным категориям сайты об алкоголе, сигаретах, азартных играх, а также те сайты, содержимое которых фильтр не может оценить автоматически. Наиболее серьезные ограничения на веб-содержимое накладываются при использовании высокого уровня защиты, когда ребенок может посещать только сайты, которые определяются фильтром как "детские".
Независимо от того, какой режим фильтрации содержимого выбирается, можно создать черный и белый список сайтов, то есть, определить, к каким ресурсам ребенок может или не может получать доступ, вне зависимости от настроек автоматического фильтра.
Поскольку фильтр срабатывает не всегда, очень полезно держать включенной функцию слежения за активностью. В этом случае Windows будет сохранять адреса всех сайтов, которые просматривал ребенок. Если в сгенерированном отчете обнаружится нежелательный адрес, его можно будет добавить в черный список.
Очень просты настройки ограничения использования компьютера по времени. Есть сетка, по виду напоминающая школьное расписание, в ней родитель указывает те часы, в которые доступ к компьютеру для ребенка запрещен. Ограничения устанавливаются отдельно по дням недели.
По-умолчанию включен средний уровень защиты, в котором работает фильтр на сайты, посвященные оружию, наркотикам, с порнографическим содержимым и содержащими нецензурную лексику. Выбрав пользовательский уровень защиты, можно добавить к запрещенным категориям сайты об алкоголе, сигаретах, азартных играх, а также те сайты, содержимое которых фильтр не может оценить автоматически. Наиболее серьезные ограничения на веб-содержимое накладываются при использовании высокого уровня защиты, когда ребенок может посещать только сайты, которые определяются фильтром как "детские".
Независимо от того, какой режим фильтрации содержимого выбирается, можно создать черный и белый список сайтов, то есть, определить, к каким ресурсам ребенок может или не может получать доступ, вне зависимости от настроек автоматического фильтра.
Поскольку фильтр срабатывает не всегда, очень полезно держать включенной функцию слежения за активностью. В этом случае Windows будет сохранять адреса всех сайтов, которые просматривал ребенок. Если в сгенерированном отчете обнаружится нежелательный адрес, его можно будет добавить в черный список.
Очень просты настройки ограничения использования компьютера по времени. Есть сетка, по виду напоминающая школьное расписание, в ней родитель указывает те часы, в которые доступ к компьютеру для ребенка запрещен. Ограничения устанавливаются отдельно по дням недели.
 В разделе "Игры" задаются ограничения на запуск игр. Отметим сразу, что полагаться на этот раздел настроек не стоит, поскольку некоторые игры Vista не воспринимает как таковые, принимая их за обычные приложения. То же касается ограничений по рейтингу. Теоретически вы можете указать рейтинг игр, в которые ребенок не может играть, но на практике ребенок может запустить игру, которая не будет найдена в базе данных Vista.
Именно поэтому гораздо надежнее использовать раздел "Разрешение или блокирование отдельных программ". В нем выводятся все приложения, которые установлены на компьютере, и родители могут отметить те из них, которые разрешено запускать ребенку. Программу в список можно добавить вручную. Такой подход хорош тем, что ребенок не сможет запустить, например, новую игру, которую взял у одноклассника, не показав ее вам.
В разделе "Игры" задаются ограничения на запуск игр. Отметим сразу, что полагаться на этот раздел настроек не стоит, поскольку некоторые игры Vista не воспринимает как таковые, принимая их за обычные приложения. То же касается ограничений по рейтингу. Теоретически вы можете указать рейтинг игр, в которые ребенок не может играть, но на практике ребенок может запустить игру, которая не будет найдена в базе данных Vista.
Именно поэтому гораздо надежнее использовать раздел "Разрешение или блокирование отдельных программ". В нем выводятся все приложения, которые установлены на компьютере, и родители могут отметить те из них, которые разрешено запускать ребенку. Программу в список можно добавить вручную. Такой подход хорош тем, что ребенок не сможет запустить, например, новую игру, которую взял у одноклассника, не показав ее вам.
 Второй профиль - "Родитель" – позволяет беспрепятственно путешествовать по интернету, без ограничений, не выключая родительский контроль. Первое, что нужно сделать во время настройки этого модуля – выбрать профиль "Родитель" и задать для него пароль. После этого выключить родительский контроль или переключиться на профиль "Родитель" можно будет только после ввода пароля.
При помощи Kaspersky Internet Security 7 можно настраивать права доступа к определенным сайтам, почте и другим интернет-сервисам. Родители могут выбрать категории сайтов, на которые ребенок не сможет зайти, запретить его общение по почте и в чатах. Кроме этого, можно составить черный и белый списки ресурсов.
Второй профиль - "Родитель" – позволяет беспрепятственно путешествовать по интернету, без ограничений, не выключая родительский контроль. Первое, что нужно сделать во время настройки этого модуля – выбрать профиль "Родитель" и задать для него пароль. После этого выключить родительский контроль или переключиться на профиль "Родитель" можно будет только после ввода пароля.
При помощи Kaspersky Internet Security 7 можно настраивать права доступа к определенным сайтам, почте и другим интернет-сервисам. Родители могут выбрать категории сайтов, на которые ребенок не сможет зайти, запретить его общение по почте и в чатах. Кроме этого, можно составить черный и белый списки ресурсов.
 Еще одна возможность родительского контроля – ограничение времени пользования интернетом. Можно установить суточную норму пребывания в интернете или установить часы, в которые разрешено пользование Сетью. Правда, к сожалению, не предусмотрено изменение этих настроек в зависимости от дней недели.
Еще одна возможность родительского контроля – ограничение времени пользования интернетом. Можно установить суточную норму пребывания в интернете или установить часы, в которые разрешено пользование Сетью. Правда, к сожалению, не предусмотрено изменение этих настроек в зависимости от дней недели.
 Если ребенок пытается попасть на запрещенную страницу, выводится сообщение, что сайт заблокирован.
Если ребенок пытается попасть на запрещенную страницу, выводится сообщение, что сайт заблокирован.
 Все страницы, которые посещаются ребенком при включении родительского контроля, фиксируются в отчете.
В Kaspersky Internet Security 7 нет возможностей для ограничения работы за компьютером в целом, однако программу можно успешно использовать в паре с такими приложениями, как КиберМама.
Все страницы, которые посещаются ребенком при включении родительского контроля, фиксируются в отчете.
В Kaspersky Internet Security 7 нет возможностей для ограничения работы за компьютером в целом, однако программу можно успешно использовать в паре с такими приложениями, как КиберМама.
Размер дистрибутива: 3 Мб
Распространение: условно-бесплатная
"КиберМама", в отличие от Kaspersky Internet Security 7, позволяет контролировать время, которое ребенок проводит за компьютером, но при этом не имеет средств для фильтрации веб-содержимого. После запуска "КиберМамы", компьютер может работать в одном из двух режимов – "родитель" и "ребенок". При первом запуске устанавливается режим "родитель" и появляется возможность ввести пароль. Именно этот набор символов будет использоваться для разблокировки компьютера после истечения времени, отведенного ребенку на работу с ним. При помощи "КиберМамы" можно установить ограничение на работу с компьютером, а также запретить запуск некоторых приложений. Параметры, отвечающие за ограничения по времени, достаточно гибкие. Отдельно выбирается расписание для рабочих дней, а также для выходных и праздничных дней. В настройках программы есть календарь, в котором можно отметить все праздники. Очень продуманное решение, если учесть, что праздничные дни в каждой стране свои.
 Родители могут решить, сколько часов в день ребенок может работать за компьютером, разрешить или запретить использование интернета. Кроме этого, можно разрешить использование ПК только в определенные периоды времени, и для каждого из таких промежутков разрешить или запретить доступ в интернет.
Все знают, что во время работы за компьютером нужно делать перерывы, но не все придерживаются этого правила. Между тем, для детского организма это особенно важно. При помощи "КиберМамы" родители могут задать периодичность перерывов (например, каждые 45 минут) и их продолжительность. На это время компьютер будет заблокирован.
Относительно запуска приложений в "КиберМаме" предусмотрено два режима работы: когда ребенок может запускать все программы, кроме тех, которые внесены в черный список, и когда он может запускать только те приложения, которые внесены в белый список.
Родители могут решить, сколько часов в день ребенок может работать за компьютером, разрешить или запретить использование интернета. Кроме этого, можно разрешить использование ПК только в определенные периоды времени, и для каждого из таких промежутков разрешить или запретить доступ в интернет.
Все знают, что во время работы за компьютером нужно делать перерывы, но не все придерживаются этого правила. Между тем, для детского организма это особенно важно. При помощи "КиберМамы" родители могут задать периодичность перерывов (например, каждые 45 минут) и их продолжительность. На это время компьютер будет заблокирован.
Относительно запуска приложений в "КиберМаме" предусмотрено два режима работы: когда ребенок может запускать все программы, кроме тех, которые внесены в черный список, и когда он может запускать только те приложения, которые внесены в белый список.
 При переходе в режим "ребенок", в нижней части экрана появляется значок в виде будильника. Он показывает ребенку, сколько времени он еще может использовать компьютер. Впрочем, при желании, ребенок может его отключить, щелкнув по значку программы правой кнопкой мыши.
При переходе в режим "ребенок", в нижней части экрана появляется значок в виде будильника. Он показывает ребенку, сколько времени он еще может использовать компьютер. Впрочем, при желании, ребенок может его отключить, щелкнув по значку программы правой кнопкой мыши.
 Ребенок также может посмотреть свое расписание работы – сколько времени он еще может работать, сколько будет длиться перерыв и т.д.
Ребенок также может посмотреть свое расписание работы – сколько времени он еще может работать, сколько будет длиться перерыв и т.д.
 За пять минут до истечения дозволенного времени на экране появляется предупреждение с напоминанием о сохранении всех документов.
Когда программа работает в режиме "ребенок", закрыть ее из окна менеджера заданий невозможно – она тут же запускается снова. Неудачны и попытки перевести время назад. Более того, если ребенок попытается сделать нечто подобное, строгая "КиберМама" тут же зафиксирует эти действия в отчете, который потом просмотрят родители. Не помогает избавиться о программы и перезагрузка - "КиберМама" помнит, что дозволенное время уже истекло, и блокирует компьютер сразу после запуска.
За пять минут до истечения дозволенного времени на экране появляется предупреждение с напоминанием о сохранении всех документов.
Когда программа работает в режиме "ребенок", закрыть ее из окна менеджера заданий невозможно – она тут же запускается снова. Неудачны и попытки перевести время назад. Более того, если ребенок попытается сделать нечто подобное, строгая "КиберМама" тут же зафиксирует эти действия в отчете, который потом просмотрят родители. Не помогает избавиться о программы и перезагрузка - "КиберМама" помнит, что дозволенное время уже истекло, и блокирует компьютер сразу после запуска.
Размер дистрибутива: 4,4 Мб
Распространение: условно-бесплатная
Предназначение KidsControl – контроль времени, которое ребенок проводит в интернете. Особенность программы в том, что при обнаружении запрещенного сайта или попытке выйти в интернет в неположенное время ребенок не сможет загрузить веб-страницу. Иными словами, программа никак себя не выдает – не показывает никаких предупреждающих надписей, не говорит, что страница заблокирована и т.д., просто в браузере выдается пустая страница "Сервер не найден". KidsControl состоит из двух модулей – непосредственно само приложение, отвечающее за блокировку сайтов, и панель управления. Для входа в панель управления используется шифр (да-да, именно шифр, а не пароль). Окно входа в панель управления содержит кнопки от нуля до девяти, при помощи которых можно задать шифр для доступа. Сделано это чтобы предотвратить возможный перехват пароля клавиатурными шпионами.
 В панели управления предусмотрено несколько профилей – "ребенок" и "без ограничений", также можно установить профили для других членов семьи. Если при запуске KidsControl не введен шифр, программа будет запускаться с профилем "ребенок", чтобы переключиться к другому профилю, нужно ввести определенную комбинацию цифр. Шифр на доступ к панели управления и на активацию профиля "без ограничений" и других – это разные вещи, для каждого профиля задается своя комбинация цифр для доступа.
Для ребенка в KidsControl предусмотрены следующие ограничения: веб-фильтр по категориям, черный и белый списки сайтов, ограничение работы в интернете по времени и запрет на скачивание определенных типов файлов.
В панели управления предусмотрено несколько профилей – "ребенок" и "без ограничений", также можно установить профили для других членов семьи. Если при запуске KidsControl не введен шифр, программа будет запускаться с профилем "ребенок", чтобы переключиться к другому профилю, нужно ввести определенную комбинацию цифр. Шифр на доступ к панели управления и на активацию профиля "без ограничений" и других – это разные вещи, для каждого профиля задается своя комбинация цифр для доступа.
Для ребенка в KidsControl предусмотрены следующие ограничения: веб-фильтр по категориям, черный и белый списки сайтов, ограничение работы в интернете по времени и запрет на скачивание определенных типов файлов.
 Несмотря на то, что работа веб-фильтра, по заявлению разработчиков, основана на каталоге, состоящем из миллиона сайтов, наше тестирование показало, что на него вряд ли можно положиться. Включив все категории фильтра, к которым относятся даже видео и музыкальные сайты, мы свободно открывали ресурсы с первой страницы поиска Google по запросу "mp3". Страницы, найденные по запросу "порно", также открывались без проблем. Поэтому KidsControl лучше использовать в паре с Kaspersky Internet Security 7, где фильтры более строгие.
Несмотря на то, что работа веб-фильтра, по заявлению разработчиков, основана на каталоге, состоящем из миллиона сайтов, наше тестирование показало, что на него вряд ли можно положиться. Включив все категории фильтра, к которым относятся даже видео и музыкальные сайты, мы свободно открывали ресурсы с первой страницы поиска Google по запросу "mp3". Страницы, найденные по запросу "порно", также открывались без проблем. Поэтому KidsControl лучше использовать в паре с Kaspersky Internet Security 7, где фильтры более строгие.
 Ограничение работы в интернете по времени работает более корректно – в запрещенные часы невозможно ни открыть веб-страницу, ни даже проверить почту. Однако плохо то, что есть только возможность составления расписания работы, а задать общее число часов, которое ребенок может проводить в интернете в день, нельзя.
Ограничение работы в интернете по времени работает более корректно – в запрещенные часы невозможно ни открыть веб-страницу, ни даже проверить почту. Однако плохо то, что есть только возможность составления расписания работы, а задать общее число часов, которое ребенок может проводить в интернете в день, нельзя.
 Черный и белый списки работают немного не так, как в других программах. Если вы составите белый список сайтов, то это не будет означать, что ребенок сможет посещать исключительно эти ресурсы, просто такие страницы не будут блокироваться. При создании черного и белого списка сайтов можно использовать символ "*". Например, если занести в черный список строку "*tube*", то ребенок не сможет получить доступ ни к сайтам Youtube, ни к Rutube, ни к любым другим, в названии которых есть это сочетание символов. Однако если внести сайт Youtube.com в белый список, то блокировка для него действовать не будет.
Наконец, стоит сказать об ограничениях на загрузку разных типов файлов. Наше тестирование показало, что работает оно достаточно корректно, однако было бы неплохо прибавить возможность добавления запрещенных типов файлов вручную. Например, в KidsControl есть возможность блокировки скачивания файлов ZIP, но при этом RAR-архивы можно загружать без проблем.
Черный и белый списки работают немного не так, как в других программах. Если вы составите белый список сайтов, то это не будет означать, что ребенок сможет посещать исключительно эти ресурсы, просто такие страницы не будут блокироваться. При создании черного и белого списка сайтов можно использовать символ "*". Например, если занести в черный список строку "*tube*", то ребенок не сможет получить доступ ни к сайтам Youtube, ни к Rutube, ни к любым другим, в названии которых есть это сочетание символов. Однако если внести сайт Youtube.com в белый список, то блокировка для него действовать не будет.
Наконец, стоит сказать об ограничениях на загрузку разных типов файлов. Наше тестирование показало, что работает оно достаточно корректно, однако было бы неплохо прибавить возможность добавления запрещенных типов файлов вручную. Например, в KidsControl есть возможность блокировки скачивания файлов ZIP, но при этом RAR-архивы можно загружать без проблем.
Размер дистрибутива: 1,6 Мб
Распространение: условно-бесплатная
Time Boss, равно как и стандартное средство Windows, позволяет устанавливать ограничения на основе учетных записей. В окне программы выводится список всех пользователей, которые имеют доступ к компьютеру. Для каждой учетной записи можно определить тип аккаунта – "Шеф" или "Раб".
 Time Boss дает возможность ограничивать время использования компьютера, время, проведенное в интернете, а также составить список запрещенных программ и папок.
Инструменты для ограничения времени работы достаточно гибкие – можно задать, сколько часов пользователь может работать в день или в неделю, указать часы, в течение которых можно использовать компьютер, составить расписание по дням недели. Есть и отдельные кнопки для быстрого добавления бонусного времени на текущий день или на выходные.
Подобные ограничения можно установить и на работу в интернете. Нужно учесть, что по-умолчанию программа воспринимает как интернет-приложения только браузеры Internet Explorer, Opera и Firefox, все остальные нужно добавлять вручную в настройках программы. Правда, есть флажок для автоматического определения приложений, использующих интернет, но лучше перестраховаться.
Одна из интересных функций Time Boss – возможность задать время использования определенного приложения. С ее помощью можно ограничить время, которое ребенок проводит за компьютерными играми.
Time Boss позволяет устанавливать системные ограничения. К ним относятся: запрет на использование системного реестра, панели управления, диспетчера задач, на изменение даты и времени, загрузку файлов через Internet Explorer. Кроме этого, можно отключить возможность поиска и выполнения приложений из меню "Пуск", установить ограничения на доступ к дискам.
Time Boss дает возможность ограничивать время использования компьютера, время, проведенное в интернете, а также составить список запрещенных программ и папок.
Инструменты для ограничения времени работы достаточно гибкие – можно задать, сколько часов пользователь может работать в день или в неделю, указать часы, в течение которых можно использовать компьютер, составить расписание по дням недели. Есть и отдельные кнопки для быстрого добавления бонусного времени на текущий день или на выходные.
Подобные ограничения можно установить и на работу в интернете. Нужно учесть, что по-умолчанию программа воспринимает как интернет-приложения только браузеры Internet Explorer, Opera и Firefox, все остальные нужно добавлять вручную в настройках программы. Правда, есть флажок для автоматического определения приложений, использующих интернет, но лучше перестраховаться.
Одна из интересных функций Time Boss – возможность задать время использования определенного приложения. С ее помощью можно ограничить время, которое ребенок проводит за компьютерными играми.
Time Boss позволяет устанавливать системные ограничения. К ним относятся: запрет на использование системного реестра, панели управления, диспетчера задач, на изменение даты и времени, загрузку файлов через Internet Explorer. Кроме этого, можно отключить возможность поиска и выполнения приложений из меню "Пуск", установить ограничения на доступ к дискам.
 В зависимости от предпочтений администратора, Time Boss может работать в одном из двух режимов – обычном и невидимом. В первом пользователь видит, сколько времени отведено ему на работу, щелкнув по значку в панели задач, а в режиме "Невидимка" программа никак себя не выдает. Чтобы предупредить пользователя об окончании срока работы, можно включить предупреждения, которые будут выводиться за пять минут до конца разрешенного времени. Предупреждение может выводиться в виде текстового сообщения, картинки, или в виде системной ошибки.
В зависимости от предпочтений администратора, Time Boss может работать в одном из двух режимов – обычном и невидимом. В первом пользователь видит, сколько времени отведено ему на работу, щелкнув по значку в панели задач, а в режиме "Невидимка" программа никак себя не выдает. Чтобы предупредить пользователя об окончании срока работы, можно включить предупреждения, которые будут выводиться за пять минут до конца разрешенного времени. Предупреждение может выводиться в виде текстового сообщения, картинки, или в виде системной ошибки.
 Отдельный раздел – "Призы" предназначен для того, чтобы добавлять пользователю дополнительное время работы с компьютером или интернетом. Если в параметрах приза установить флажок "Отключить временные границы", то пользователь сможет использовать компьютер и интернет, вне зависимости от установленного расписания.
Time Boss ведет подробную статистику работы каждого пользователя за компьютером и представляет ее в наглядном виде. В Журнале можно просмотреть все действия, которые совершали пользователи, причем, есть возможность фильтрации логов. Например, могут быть выведены только попытки доступа к запрещенным сайтам или список запущенных программ. Кроме этого, предоставляется статистика использования компьютера и интернета в текстовом и графическом виде.
Отдельный раздел – "Призы" предназначен для того, чтобы добавлять пользователю дополнительное время работы с компьютером или интернетом. Если в параметрах приза установить флажок "Отключить временные границы", то пользователь сможет использовать компьютер и интернет, вне зависимости от установленного расписания.
Time Boss ведет подробную статистику работы каждого пользователя за компьютером и представляет ее в наглядном виде. В Журнале можно просмотреть все действия, которые совершали пользователи, причем, есть возможность фильтрации логов. Например, могут быть выведены только попытки доступа к запрещенным сайтам или список запущенных программ. Кроме этого, предоставляется статистика использования компьютера и интернета в текстовом и графическом виде.
 Стоит отметить очень полезную возможность создания скриншотов. Time Boss будет делать снимки экрана через заданные промежутки времени, затем их можно просмотреть в журнале. Для удобства, можно запустить слайд-шоу, задав время отображения каждого снимка на экране.
Стоит отметить очень полезную возможность создания скриншотов. Time Boss будет делать снимки экрана через заданные промежутки времени, затем их можно просмотреть в журнале. Для удобства, можно запустить слайд-шоу, задав время отображения каждого снимка на экране.
 Однако необходимо учитывать, что по-умолчанию снимки экрана сохраняются в очень ненадежном месте – в папке Screenshots, которая помещена в директорию установки Time Boss. Чтобы пользователи, за которыми вы ведете наблюдение, ее не обнаружили, стоит указать более безопасное место, а также запретить всем доступ к этой папке.
Наконец, стоит отметить, что избавиться от Time Boss очень непросто – программа не убирается из "Автозагрузки", при завершении процесса тут же перезапускается. Чтобы выгрузить ее, необходимо нажать кнопку "Подготовить к удалению" в настройках.
Однако необходимо учитывать, что по-умолчанию снимки экрана сохраняются в очень ненадежном месте – в папке Screenshots, которая помещена в директорию установки Time Boss. Чтобы пользователи, за которыми вы ведете наблюдение, ее не обнаружили, стоит указать более безопасное место, а также запретить всем доступ к этой папке.
Наконец, стоит отметить, что избавиться от Time Boss очень непросто – программа не убирается из "Автозагрузки", при завершении процесса тут же перезапускается. Чтобы выгрузить ее, необходимо нажать кнопку "Подготовить к удалению" в настройках.
Родительский контроль в Windows Vista
Если вы используете на домашнем компьютере Windows Vista, вы можете задействовать встроенные средства родительского контроля.Родительский контроль в Kaspersky Internet Security
Средства родительского контроля нередко можно найти в приложениях, обеспечивающих безопасность работы в интернете. Рассмотрим в качестве примера модуль "Родительский контроль" в программе Kaspersky Internet Security 7. При включении родительского контроля, всем пользователям присваивается профиль "Ребенок" и, соответственно, устанавливаются ограничения, заданные для него в настройках программы.КиберМама
Разработчик: КибермамаРазмер дистрибутива: 3 Мб
Распространение: условно-бесплатная
"КиберМама", в отличие от Kaspersky Internet Security 7, позволяет контролировать время, которое ребенок проводит за компьютером, но при этом не имеет средств для фильтрации веб-содержимого. После запуска "КиберМамы", компьютер может работать в одном из двух режимов – "родитель" и "ребенок". При первом запуске устанавливается режим "родитель" и появляется возможность ввести пароль. Именно этот набор символов будет использоваться для разблокировки компьютера после истечения времени, отведенного ребенку на работу с ним. При помощи "КиберМамы" можно установить ограничение на работу с компьютером, а также запретить запуск некоторых приложений. Параметры, отвечающие за ограничения по времени, достаточно гибкие. Отдельно выбирается расписание для рабочих дней, а также для выходных и праздничных дней. В настройках программы есть календарь, в котором можно отметить все праздники. Очень продуманное решение, если учесть, что праздничные дни в каждой стране свои.
KidsControl 1.6
Разработчик: YapSoftРазмер дистрибутива: 4,4 Мб
Распространение: условно-бесплатная
Предназначение KidsControl – контроль времени, которое ребенок проводит в интернете. Особенность программы в том, что при обнаружении запрещенного сайта или попытке выйти в интернет в неположенное время ребенок не сможет загрузить веб-страницу. Иными словами, программа никак себя не выдает – не показывает никаких предупреждающих надписей, не говорит, что страница заблокирована и т.д., просто в браузере выдается пустая страница "Сервер не найден". KidsControl состоит из двух модулей – непосредственно само приложение, отвечающее за блокировку сайтов, и панель управления. Для входа в панель управления используется шифр (да-да, именно шифр, а не пароль). Окно входа в панель управления содержит кнопки от нуля до девяти, при помощи которых можно задать шифр для доступа. Сделано это чтобы предотвратить возможный перехват пароля клавиатурными шпионами.
Time Boss 2.34
Разработчик: NiceKitРазмер дистрибутива: 1,6 Мб
Распространение: условно-бесплатная
Time Boss, равно как и стандартное средство Windows, позволяет устанавливать ограничения на основе учетных записей. В окне программы выводится список всех пользователей, которые имеют доступ к компьютеру. Для каждой учетной записи можно определить тип аккаунта – "Шеф" или "Раб".
Заключение
Конечно, дети временами гораздо сообразительнее родителей, и, наверное, нет такого средства, которое смогло бы удержать их от того, чтобы найти способ обойти ограничения. Поэтому всецело полагаться на программы для обеспечения родительского контроля не стоит, разговоры с мамой и папой о правилах поведения в интернете и о том, зачем нужен компьютер, они не заменят. С другой стороны, они могут стать отличными помощниками в воспитании, и в сочетании с живым общением о пользе и вреде компьютера способны обеспечить отличный результат.- Обсудить материал в конференции
Если Вы заметили ошибку — выделите ее мышью и нажмите CTRL+ENTER.


 MWC 2018
MWC 2018 2018
2018 Computex
Computex
 IFA 2018
IFA 2018





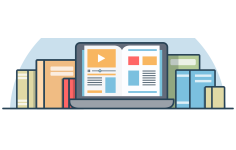

 Подписаться
Подписаться