После выхода Word 2003, реакция большинства пользователей на программу была примерно такой: ничего нового. При разработке предыдущей версии офисного пакета основное внимание уделили средствам для совместной работы, которые в полной мере оценили лишь корпоративные пользователи программы. Зато о Word 2007 подобное мнение вряд ли можно услышать: у нового интерфейса программы есть возможность упростить доступ к множеству функций. Можно сказать, что расстояние от пользователя до многих команд сократилось до двух кликов мышки. Это сделано очень грамотно: если эти команды не нужны, то они не будут мешать - вы их не заметите. Зато если они понадобятся, долго их искать не придется.
 И только если ни один из этих вариантов не подойдет, нужно вызывать диалоговое окно параметров списка. К тому же, на ленте появилась кнопка для быстрого создания многоуровневого списка. При щелчке по ней также можно выбрать несколько вариантов. Раньше многоуровневый список можно было создать только, выбрав настройки в диалоговом окне "Список".
И только если ни один из этих вариантов не подойдет, нужно вызывать диалоговое окно параметров списка. К тому же, на ленте появилась кнопка для быстрого создания многоуровневого списка. При щелчке по ней также можно выбрать несколько вариантов. Раньше многоуровневый список можно было создать только, выбрав настройки в диалоговом окне "Список".

 Всевозможные эффекты спрятаны в меню, которые открываются при щелчке почти по каждой кнопке. Тут можно найти и знакомые эффекты настройки тени и объема, и многие другие, например, средства для перекраски изображений, заготовки для добавления теней, отражения и многое другое.
Всевозможные эффекты спрятаны в меню, которые открываются при щелчке почти по каждой кнопке. Тут можно найти и знакомые эффекты настройки тени и объема, и многие другие, например, средства для перекраски изображений, заготовки для добавления теней, отражения и многое другое.

 Увидеть, как будет выглядеть картинка с примененным эффектом, можно, даже не применяя его – при наведении курсора на пункт меню эффект тут же применяется к картинке. Как только вы наводите курсор на другой эффект, он изменяется.
Отдельно стоит сказать о надписях - объектах векторной графики, в которые вставлен текст. Если вы никогда не понимали, какое практическое применение может быть у этого типа объектов, то потому, что легче было обойтись без надписей, чем думать, как они могут использоваться. В Word 2007 появилось множество заготовок для создания надписей разного типа. Они показывают, насколько полезными могут быть эти объекты.
Увидеть, как будет выглядеть картинка с примененным эффектом, можно, даже не применяя его – при наведении курсора на пункт меню эффект тут же применяется к картинке. Как только вы наводите курсор на другой эффект, он изменяется.
Отдельно стоит сказать о надписях - объектах векторной графики, в которые вставлен текст. Если вы никогда не понимали, какое практическое применение может быть у этого типа объектов, то потому, что легче было обойтись без надписей, чем думать, как они могут использоваться. В Word 2007 появилось множество заготовок для создания надписей разного типа. Они показывают, насколько полезными могут быть эти объекты.
 Например, надпись можно использовать, чтобы вынести цитату в центр страницы, разместить дополнительные материалы к статье сбоку, “на поле” и т.д.
Например, надпись можно использовать, чтобы вынести цитату в центр страницы, разместить дополнительные материалы к статье сбоку, “на поле” и т.д.

 Например, вариант "Воронка" предназначен, чтобы акцентировать внимание на концепциях, которые сходятся в единое целое, а макет "Расходящиеся стрелки" предназначен для оформления двух противоположных по смыслу идей, между которыми нужно сделать выбор.
Например, вариант "Воронка" предназначен, чтобы акцентировать внимание на концепциях, которые сходятся в единое целое, а макет "Расходящиеся стрелки" предназначен для оформления двух противоположных по смыслу идей, между которыми нужно сделать выбор.

 После добавления объекта SmartArt в документ, можно ввести текст в поля, отмеченные как [Текст]. Это можно делать как непосредственно в области объекта, так и используя специальную область задач "Введите текст".
После добавления объекта SmartArt в документ, можно ввести текст в поля, отмеченные как [Текст]. Это можно делать как непосредственно в области объекта, так и используя специальную область задач "Введите текст".
 Для объектов SmartArt предусмотрены очень широкие возможности форматирования – можно изменить цветовую схему макета, используя стили, добавлять дополнительные эффекты.
Для объектов SmartArt предусмотрены очень широкие возможности форматирования – можно изменить цветовую схему макета, используя стили, добавлять дополнительные эффекты.
 Элементы, составляющие объекты SmartArt, можно изменять по отдельности, например, использовать средства WordArt для оформления текста. Инструменты для оформления составных частей объектов SmartArt собраны на вкладке "Работа с рисунками SmartArt>Формат".
Элементы, составляющие объекты SmartArt, можно изменять по отдельности, например, использовать средства WordArt для оформления текста. Инструменты для оформления составных частей объектов SmartArt собраны на вкладке "Работа с рисунками SmartArt>Формат".
 Если в окне документа размещен текст, то вы сможете увидеть изменения, просто наведя курсор на тему в библиотеке тем. То есть, не нужно щелкать по названию темы, чтобы просмотреть изменения.
Тема документа содержит три основных компонента: набор цветов, набор шрифтов заголовков и основного текста, а также набор линий и заливок. Выбрав тему в библиотеке, вы можете изменять ее компоненты. Для этого щелкайте по кнопкам "Цвета темы", "Шрифты темы" и "Эффекты темы".
Если в окне документа размещен текст, то вы сможете увидеть изменения, просто наведя курсор на тему в библиотеке тем. То есть, не нужно щелкать по названию темы, чтобы просмотреть изменения.
Тема документа содержит три основных компонента: набор цветов, набор шрифтов заголовков и основного текста, а также набор линий и заливок. Выбрав тему в библиотеке, вы можете изменять ее компоненты. Для этого щелкайте по кнопкам "Цвета темы", "Шрифты темы" и "Эффекты темы".
 Если вы изменили тему и хотите ее сохранить, выберите команду "Сохранить текущую тему" в меню кнопки "Темы". После этого подберите для темы подходящее имя и сохраните ее. Она появится в меню кнопки "Темы" и будет доступна в группе "Пользовательские".
Если вы изменили тему и хотите ее сохранить, выберите команду "Сохранить текущую тему" в меню кнопки "Темы". После этого подберите для темы подходящее имя и сохраните ее. Она появится в меню кнопки "Темы" и будет доступна в группе "Пользовательские".

 Для добавления нового источника нужно нажать кнопку "Вставить ссылку" и выбрать команду "Добавить новый источник". В окне создания источника выбирается тип источника. Это может быть книга, раздел книги, журнальная статья, статья в периодическом издании, веб-узел, дело, материалы конференции, интервью, фильм, спектакль, аудиозапись и т.д.
Тут же заполняются поля списка литературы: название, автор, год и город выпуска, издательство. Обратите внимание, что эти поля могут изменяться, в зависимости от типа источника. Также имеет значение, какой стиль списка литературы выбран. По-умолчанию используется ГОСТ, однако вы также может выбрать ISO 690, Turabian, MLA, APA, Chicago, GB7714, SIST02 и другие.
Для добавления нового источника нужно нажать кнопку "Вставить ссылку" и выбрать команду "Добавить новый источник". В окне создания источника выбирается тип источника. Это может быть книга, раздел книги, журнальная статья, статья в периодическом издании, веб-узел, дело, материалы конференции, интервью, фильм, спектакль, аудиозапись и т.д.
Тут же заполняются поля списка литературы: название, автор, год и город выпуска, издательство. Обратите внимание, что эти поля могут изменяться, в зависимости от типа источника. Также имеет значение, какой стиль списка литературы выбран. По-умолчанию используется ГОСТ, однако вы также может выбрать ISO 690, Turabian, MLA, APA, Chicago, GB7714, SIST02 и другие.
 Если обязательных полей недостаточно, установите флажок "Показать все поля списка литературы", чтобы отобразить дополнительные поля. Среди них фамилия редактора, число томов, количество страниц, стандартный номер и прочее. После добавления источника, ссылка на него будет помещена там, где был установлен курсор.
Если в процессе работы над текстом необходимо снова вставить ссылку на то же издание, просто выберите его из списка "Вставить ссылку", куда помещаются все источники, с которыми вы работаете в рамках текущего документа.
Если обязательных полей недостаточно, установите флажок "Показать все поля списка литературы", чтобы отобразить дополнительные поля. Среди них фамилия редактора, число томов, количество страниц, стандартный номер и прочее. После добавления источника, ссылка на него будет помещена там, где был установлен курсор.
Если в процессе работы над текстом необходимо снова вставить ссылку на то же издание, просто выберите его из списка "Вставить ссылку", куда помещаются все источники, с которыми вы работаете в рамках текущего документа.
 После завершения работы над научным трудом, список литературы может быть создан автоматически. Однако прежде имеет смысл просмотреть все источники, которые были добавлены, и определиться, нужно ли вносить их все в список литературы. Для этого нажмите кнопку "Управление источниками". В окне управления источниками можно выполнять поиск среди литературы, сортировать книги и другие источники по названию, по имени автора, по году выпуска и по другим критериям. Также непосредственно из этого окна можно создавать новые источники и редактировать имеющиеся.
После завершения работы над научным трудом, список литературы может быть создан автоматически. Однако прежде имеет смысл просмотреть все источники, которые были добавлены, и определиться, нужно ли вносить их все в список литературы. Для этого нажмите кнопку "Управление источниками". В окне управления источниками можно выполнять поиск среди литературы, сортировать книги и другие источники по названию, по имени автора, по году выпуска и по другим критериям. Также непосредственно из этого окна можно создавать новые источники и редактировать имеющиеся.
 Для автоматического добавления в документ списка литературы нажмите кнопку "Список литературы" и выберите один из вариантов оформления ссылок: как списка литература или как цитируемых трудов. Для изменения оформления этого списка и полей, которые будут в него вынесены, можно использовать меню "Стиль".
Для автоматического добавления в документ списка литературы нажмите кнопку "Список литературы" и выберите один из вариантов оформления ссылок: как списка литература или как цитируемых трудов. Для изменения оформления этого списка и полей, которые будут в него вынесены, можно использовать меню "Стиль".

 Некоторые из этих полей заполнены по-умолчанию. Например, в поле Название записано первое предложение документа, в поле Автор — имя пользователя, которое было введено при установке Microsoft Office. При необходимости, данные можно изменить.
Чтобы открыть окно "Свойства" и получить доступ к дополнительным свойствам документа, достаточно щелкнуть по ссылке "Свойства документа" и выбрать пункт "Дополнительные свойства".
Некоторые из этих полей заполнены по-умолчанию. Например, в поле Название записано первое предложение документа, в поле Автор — имя пользователя, которое было введено при установке Microsoft Office. При необходимости, данные можно изменить.
Чтобы открыть окно "Свойства" и получить доступ к дополнительным свойствам документа, достаточно щелкнуть по ссылке "Свойства документа" и выбрать пункт "Дополнительные свойства".
 В некоторых случаях наличие информации об авторе и других данных, которые могут быть сохранены Word при создании и редактировании документа, нежелательно. В таких случаях можно использовать новую команду "Инспектор документов". После ее запуска специальный мастер проверяет файл на наличие комментариев, скрытого текста, заголовков, информации об авторе и т.д., после чего предлагает автоматически удалить найденную информацию.
В некоторых случаях наличие информации об авторе и других данных, которые могут быть сохранены Word при создании и редактировании документа, нежелательно. В таких случаях можно использовать новую команду "Инспектор документов". После ее запуска специальный мастер проверяет файл на наличие комментариев, скрытого текста, заголовков, информации об авторе и т.д., после чего предлагает автоматически удалить найденную информацию.

 Для загрузки плагина для сохранения в форматы PDF и XPS требуется подтверждение того, что на компьютере установлена лицензионная версия Office. Проверка подлинности реализована в рамках программы Windows Genuine Advantage.
Для загрузки плагина нужно выбрать команду "Найти надстройки для других форматов файлов" в меню "Сохранить, как" и после этого в окне справки щелкнуть по ссылке, которая предложит установку надстройки для поддержки форматов PDF или XPS.
Для установки дополнения, не требуется закрывать Word. После успешной установки в окне сохранения документа появится возможность выбора новых форматов, а в подменю "Сохранить как" – строчка "PDF или XPS".
Для загрузки плагина для сохранения в форматы PDF и XPS требуется подтверждение того, что на компьютере установлена лицензионная версия Office. Проверка подлинности реализована в рамках программы Windows Genuine Advantage.
Для загрузки плагина нужно выбрать команду "Найти надстройки для других форматов файлов" в меню "Сохранить, как" и после этого в окне справки щелкнуть по ссылке, которая предложит установку надстройки для поддержки форматов PDF или XPS.
Для установки дополнения, не требуется закрывать Word. После успешной установки в окне сохранения документа появится возможность выбора новых форматов, а в подменю "Сохранить как" – строчка "PDF или XPS".
 При сохранении в эти форматы, можно выбрать качество выходного файла, а также другие параметры. Например, при сохранении в формат PDF можно выбрать, какие страницы будут сохранены, будут ли включены в выходной файл свойства документа, теги структуры документа, будут ли созданы закладки для более удобного перемещения.
При сохранении в эти форматы, можно выбрать качество выходного файла, а также другие параметры. Например, при сохранении в формат PDF можно выбрать, какие страницы будут сохранены, будут ли включены в выходной файл свойства документа, теги структуры документа, будут ли созданы закладки для более удобного перемещения.

 Первое, что нужно сделать, чтобы публиковать сообщения непосредственно из окна Word, – зарегистрировать учетную запись. Это можно сделать в окне, которое появляется сразу при создании новой записи блога или позже, когда сообщение будет готово к отправке.
Первое, что нужно сделать, чтобы публиковать сообщения непосредственно из окна Word, – зарегистрировать учетную запись. Это можно сделать в окне, которое появляется сразу при создании новой записи блога или позже, когда сообщение будет готово к отправке.
 При помощи Word нельзя зарегистрировать учетную запись блога, можно только использовать уже имеющуюся. Если при вводе личных данных не установить флажок "Сохранить пароль", то при отправке каждого сообщения нужно будет вводить логин и пароль вручную. Эта функция удобна, если вы делите компьютер с кем-то другим и не хотите, чтобы в блоге оставили сообщение от вашего имени.
В режиме создания сообщений для публикации в блоге лента представлена только двумя вкладками. На них размещены только те инструменты, которые могут понадобиться при создании записей. На вкладке "Запись блога" размещены инструменты для форматирования, редактирования, публикации сообщений, а также для управления ними. На вкладке "Вставка" содержатся кнопки для добавления в блог дополнительных данных: диаграмм, растровых изображений и векторных рисунков, объектов WordArt, ссылок, таблиц, объектов SmartArt.
При помощи Word нельзя зарегистрировать учетную запись блога, можно только использовать уже имеющуюся. Если при вводе личных данных не установить флажок "Сохранить пароль", то при отправке каждого сообщения нужно будет вводить логин и пароль вручную. Эта функция удобна, если вы делите компьютер с кем-то другим и не хотите, чтобы в блоге оставили сообщение от вашего имени.
В режиме создания сообщений для публикации в блоге лента представлена только двумя вкладками. На них размещены только те инструменты, которые могут понадобиться при создании записей. На вкладке "Запись блога" размещены инструменты для форматирования, редактирования, публикации сообщений, а также для управления ними. На вкладке "Вставка" содержатся кнопки для добавления в блог дополнительных данных: диаграмм, растровых изображений и векторных рисунков, объектов WordArt, ссылок, таблиц, объектов SmartArt.
 Окно для ввода текста поделено на две области, разделенные горизонтальной линией. В области над линией необходимо ввести название сообщения. Для этого установите курсор и введите текст. Затем можно переходить к содержанию сообщения.
После того, как текст будет введен, нужно нажать кнопку "Опубликовать". Программа свяжется с сервисом, где размещен блог, и через некоторое время сообщение будет опубликовано, а сведения об этом вы сможете увидеть над названием записи.
Окно для ввода текста поделено на две области, разделенные горизонтальной линией. В области над линией необходимо ввести название сообщения. Для этого установите курсор и введите текст. Затем можно переходить к содержанию сообщения.
После того, как текст будет введен, нужно нажать кнопку "Опубликовать". Программа свяжется с сервисом, где размещен блог, и через некоторое время сообщение будет опубликовано, а сведения об этом вы сможете увидеть над названием записи.
 Если у вас несколько блогов на разных серверах, вы можете легко ими управлять. Для этого нажмите кнопку "Управление учетными записями". В окне "Учетные записи блога" выводится список всех сохраненных учетных записей. При помощи соответствующих кнопок их можно редактировать, удалять и добавлять новые.
Если вы работаете с более чем одной учетной записью, между названием и текстом публикации появится дополнительное поле "Учетная запись". В нем можно выбрать блог, в котором нужно опубликовать запись. Следите за этим полем, чтобы случайно не поместить запись не в тот блог.
Если у вас несколько блогов на разных серверах, вы можете легко ими управлять. Для этого нажмите кнопку "Управление учетными записями". В окне "Учетные записи блога" выводится список всех сохраненных учетных записей. При помощи соответствующих кнопок их можно редактировать, удалять и добавлять новые.
Если вы работаете с более чем одной учетной записью, между названием и текстом публикации появится дополнительное поле "Учетная запись". В нем можно выбрать блог, в котором нужно опубликовать запись. Следите за этим полем, чтобы случайно не поместить запись не в тот блог.
 Используя средства Word, вы можете не только создавать новые записи, но и редактировать уже имеющиеся. Для этого нажмите кнопку "Открыть существующую". Появится окно "Открытие существующей записи", где будут выведены названия всех записей блога. Достаточно выбрать нужную, и публикацию можно редактировать.
Используя средства Word, вы можете не только создавать новые записи, но и редактировать уже имеющиеся. Для этого нажмите кнопку "Открыть существующую". Появится окно "Открытие существующей записи", где будут выведены названия всех записей блога. Достаточно выбрать нужную, и публикацию можно редактировать.
 Однако в Word есть возможность создания публикации для блога на основе уже существующего документа. Чтобы опубликовать в блоге текст из открытого документа выберите команду "Опубликовать>Блог" в меню Office.
Если вы не выделите текст перед выбором этой команды, в новом документе появится весь текст документа, из которого она была вызвана. Если вы выделили текст, то появится только этот фрагмент. Создавая запись блога на основе уже существующего документа, не забудьте ввести название публикации – автоматически оно не появится.
Несмотря на то, что обзор получился достаточно объемным, мы не можем сказать, что рассмотрели все новинки Word 2007. По сравнению с предыдущей версией, программа так изменилась, что, наверное, гораздо проще ответить на вопрос: “что старого?”, чем на традиционный вопрос “что нового?”. Что касается “старого”, то можно с уверенностью говорить только о том, что Word по-прежнему является текстовым редактором, и главный элемент его интерфейса – это рабочая область для ввода текста. Во всем остальном это совершенно другая программа.
Однако в Word есть возможность создания публикации для блога на основе уже существующего документа. Чтобы опубликовать в блоге текст из открытого документа выберите команду "Опубликовать>Блог" в меню Office.
Если вы не выделите текст перед выбором этой команды, в новом документе появится весь текст документа, из которого она была вызвана. Если вы выделили текст, то появится только этот фрагмент. Создавая запись блога на основе уже существующего документа, не забудьте ввести название публикации – автоматически оно не появится.
Несмотря на то, что обзор получился достаточно объемным, мы не можем сказать, что рассмотрели все новинки Word 2007. По сравнению с предыдущей версией, программа так изменилась, что, наверное, гораздо проще ответить на вопрос: “что старого?”, чем на традиционный вопрос “что нового?”. Что касается “старого”, то можно с уверенностью говорить только о том, что Word по-прежнему является текстовым редактором, и главный элемент его интерфейса – это рабочая область для ввода текста. Во всем остальном это совершенно другая программа.
Упрощенное создание списков
К таким командам относятся, например, инструменты для работы со списками. В предыдущих версиях Word нумерованный или маркированный список можно было создать при помощи команды контекстного меню или, нажав кнопку на панели инструментов. В первом случае на экране появлялось окно, где было необходимо выбрать тип списка, а также его формат. Использование кнопок на панели инструментов немного упрощало задачу – список со стандартными настройками создавался сразу, но чтобы изменить маркер или символы, которые используются для нумерации, приходилось обращаться к диалоговому окну. В Word 2007 все проще: кнопки для создания маркированного и нумерованного списка содержат меню, из которого можно выбрать один из восьми наиболее часто используемых маркеров или символов для нумерации.Работа с графикой
В предыдущих версиях Word инструменты для работы с графическими объектами были вынесены на панель инструментов "Рисование". Нужно было вручную отображать и скрывать ее. Таким образом, если средства для редактирования графических объектов были нужны время от времени, панель "Рисование", как правило, оставалась на экране, уменьшая рабочую область. В Word 2007 средства для работы с изображениями появляются только тогда, когда в документ добавляется новая картинка или выделяется существующая. Как только курсор перемещается в область текста, вкладка Работа с рисунками бесследно исчезает. Кстати, то же касается и некоторых других элементов документа. Все инструменты для работы с диаграммами, таблицами, объектами SmartArt объединены на отдельных вкладках, которые не отображаются, пока соответствующий элемент не будет выделен. Набор инструментов для работы с изображениями также претерпел существенные изменения, хотя, глядя в первый раз на вкладку "Работа с рисунками", этого не скажешь.Объекты SmartArt
Объекты SmartArt - совершенно новый тип графических элементов, доступный пользователям Word 2007. Такие объекты являются чем-то средним между диаграммами и фигурами. Они дают возможность представить разную информацию в виде удобных графических блоков. Теоретически, подобные блоки можно было создавать и в Word более ранних версий, используя автофигуры и надписи, однако на выравнивание фигур на странице, вставку текста и форматирование уходит больше времени, чем на добавление объекта SmartArt. Для вставки в документ объекта SmartArt, нужно нажать одноименную кнопку на вкладке "Вставка" на ленте. Возле каждого макета есть описание.Темы документа
Одно из самых удобных средств форматирования текста в Word - стили. Напомним, что cтили представляют собой набор атрибутов форматирования, то есть, могут содержать гарнитуру, начертание и размер шрифта, выравнивание и другие. К выделенному фрагменту текста все атрибуты форматирования стиля применяются одновременно. В этом заключается первое удобство использования стилей. Второе удобство в том, что стили позволяют, задав один раз необходимые параметры, пользоваться ими все время, даже в разных документах. Стили бывают нескольких видов: стили абзаца, символа, таблицы и списка. Это означает, что тот или иной стиль может быть применен к абзацу, к произвольному участку текста, списку или таблице, соответственно. Даже при использовании стилей, оформление большого документа, в котором есть заголовки, таблицы, подрисуночные подписи и другие элементы занимает достаточно много времени. В Word 2007 появился новый инструмент для быстрого форматирования текстов – тема документа. По сути, тема представляет собой коллекцию разных типов стилей, которые гармонично сочетаются между собой. Благодаря этому темы документа дают возможность быстро изменять параметры форматирования текста, таблиц и специальных элементов, которые встречаются в документе. При этом все составляющие будут оформлены в едином стиле, и вам не придется задумываться, подходит ли заголовок к тексту и не нужно ли увеличить междустрочный интервал. Тему документа можно выбрать перед началом создания документа, а можно применить к уже готовому тексту. Для этого перейдите на вкладку "Разметка страницы" и раскройте список "Темы", щелкнув по кнопке в одноименной группе на ленте.Список литературы
Если речь зашла о больших документах, то нельзя не вспомнить об еще одной новинке Word 2007 – автоматическом создании списка литературы. Оформление такого списка – обязательная часть работы над любой научным или учебным трудом, будь то школьный реферат или докторская диссертация. Работая над дипломом или курсовым проектом, студент, как правило, делает сноски на литературу, размещая их в конце страницы или в конце документа. Если в работе нужно ссылаться несколько раз на одну и ту же книгу, то нужно или вводить данные о названии, годе издания, издательстве и прочем вторично, или искать первую ссылку. Когда работа над проектом подходит к концу, необходимо просматривать все эти источники и выносить их в список литературы. Кроме этого, нужно не забыть о тех книгах, журнальных статьях и прочих источниках, на которые прямых ссылок нет, но которые также необходимо внести в список литературы. В Word 2007 эти задания заметно упрощены. Для работы с источниками нужно перейти на вкладку "Ссылки" и обратиться к кнопкам группы "Ссылки и списки литературы".Свойства документа
Свойства документа в Word 2007 были разделены на основные и менее востребованные. Теперь при вызове команды "Свойства" (которая в новой версии находится в подменю "Подготовить" меню Office) появляется область "Сохранение документа". Она состоит из обязательного поля, в котором указано название документа и его расположение, а также ряда необязательных полей. Значение обязательного поля изменить нельзя, зато все остальные поля можно заполнить. Для перемещения между ними используется клавиша Tab.Сохранение в Open Document, PDF и XPS
Кроме нового формата для сохранения данных, в Word 2007 реализована поддержка еще трех форматов - Open Document, PDF и XPS (альтернатива PDF, разработанная Microsoft). Правда, ни один из них не поддерживается по-умолчанию, и чтобы получить возможность открывать такие файлы и выполнять сохранение в эти форматы, нужно установить плагины. Плагин для работы с форматом Open Document, который используется для сохранения файлов в программе OpenOffice и других приложениях, реализован благодаря дополнению Open XML Translator. Это проект с открытым кодом, который распространяется по лицензии BSD и спонсируется Microsoft. Конвертер, кстати, можно использовать не только с Office 2007, но и с более ранними версиями офисного пакета – 2003 и XP. Open XML Translator можно скачать с официального сайта. В процессе установки необходимо указать версию Office, с которой вы собираетесь использовать дополнение. После установки в меню Office появится новая команда ODF. При ее выборе будет открыто подменю с двумя командами – Open ODF (открыть ODF) и Save As ODF (сохранить как ODF)Заключение
Если Вы заметили ошибку — выделите ее мышью и нажмите CTRL+ENTER.


 MWC 2018
MWC 2018 2018
2018 Computex
Computex
 IFA 2018
IFA 2018




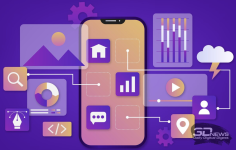


 Подписаться
Подписаться