⇣ Содержание

|
Опрос
|
реклама
Самое интересное в новостях
Программы для создания спецэффектов. Часть 1
Большинство спецэффектов, которые используются при редактировании цифрового видео, направлены на то, чтобы придать реалистичности смонтированным наложениям и переходам. Правильно подобранный набор фильтров может "обновить" неудачно отснятое видео, или наоборот - превратить свежий материал в покрытую трещинами и пятнами хронику пятидесятилетней давности. Подобными инструментами любители "домашнего" видеомонтажа довольно часто пользуются для обработки получившихся файлов, и в различных видеоредакторах можно найти большое количество таких возможностей. При этом, другой группе инструментов, предназначенной для анимационных графических эффектов, внимания уделяется гораздо меньше. Поэтому, когда возникает необходимость создания сложного анимационного эффекта, реализация задуманного может и вовсе оказаться непосильной задачей. Одним из инструментов, предназначенных для создания подобного рода эффектов, является программа Mirage от компании Bauhaus Software. Другое программное решение подобного плана - утилита Video Paint, которая входит в состав пакета Ulead Media Studio Pro 7.0. В этой части обзора мы хотим остановиться на второй из предложенных программ и показать работу с ней на простом примере. Идея создания графической анимации на первый взгляд может показаться примитивным эффектом, на создание которого не должно уйти много времени. На самом же деле, смонтировать красивый 2D-эффект довольно трудно. Любой анимационный клип представляет собой последовательность сменяющих друг друга кадров, каждый из которых содержит свою картинку. Один из наиболее простых способов создания графической анимации - с помощью секвенции кадров. Каждый из таких кадров должен иметь определенный рисунок, несколько отличающийся от соседних. Однако производить прорисовку всех кадров эффекта крайне неудобно. Во-первых, для того чтобы обеспечить плавность перехода от кадра к кадру, необходимо очень точно изменять рисунок, а во-вторых, в этом случае трудно управлять различными параметрами созданного эффекта (например, скоростью воспроизведения). С помощью утилиты Video Paint подобная задача решается просто. С помощью богатого инструментария программы, пользователь может рисовать на видео изображении в режиме реального времени, что значительно упрощает задачу создания "правильных" рисунков на каждом кадре. Однако, вместе с этим, вы можете работать и с отдельными кадрами, изменяя рисунок, копируя содержимое кадра в буфер и т. д. С помощью продукта компании Ulead Systems можно также изменять разрешение изображения, управлять прозрачностью и пр. Наверное, все помнят (ну, или почти все) замечательный юмористический киножурнал "Ералаш". Его начало сопровождалось веселой песенкой и анимационной заставкой, в которой закрашивался экран. В то время, когда создавался "Ералаш", не было не то, что пакетов для обработки видео, но и самих компьютеров. С помощью мультипликации создавались многие эффекты того времени - титры, декорации и пр. Сейчас рисованной анимации приходится выживать в условиях постоянного давления со стороны трехмерных проектов вроде Shrek 2 или Finding Nemo. Вернемся к заставке к журналу "Ералаш". С помощью VideoPaint совсем несложно сделать закрашивающийся экран. Для начала создадим новый проект и установим в возникшем окне с настройками следующие параметры: разрешение 640 на 480 (для того, чтобы был хорошо виден текущий кадр в рабочей области), число кадров в минуту - 25 (можно и больше, но помните, что минимум составляет 24 кадра в секунду, при которой глаз воспринимает фильм без "выпадения" кадров), продолжительность клипа - три секунды.  Обратите внимание на то, что максимальная продолжительность видеофрагмента, который может быть обработан этой утилитой, не должна превышать значение 00:00:37:12 при значении FPS=24, что составляет девятьсот кадров. Перед вами появится белое поле созданного проекта. В нижней части окна программы расположена виртуальная лента с кадрами будущего фильма. Если щелкнуть мышкой на какой-нибудь кадр из этой "ленты", рабочее пространство займет выбранный кадр. Первое что необходимо сделать - изменить фоновый цвет будущего видеоклипа. Для этого необходимо выполнить команду Frame > FilmColor и выбрать в палитре любой цвет (кроме белого). Это нам понадобится для того, чтобы эффект был более наглядным. 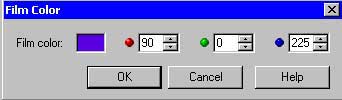 Работа с VideoPaint во многом напоминает использование слоев в Adobe Photoshop. У этих двух программ похожий интерфейс и даже некоторые инструменты совпадают. Даже панель инструментов Video Paint имеет характерные для Photoshop'a кнопки Lasso Tool и Painting Tool. Magic Wand Tool тоже напоминает подобный инструмент на панели Adobe Photoshop. Это опция для выделения точек, имеющих одинаковый цвет. А кнопка Clone Tool и вовсе повторяет действие адобовского Stamp. Накладывать слои, применять фильтры и проделывать многие другие операции можно не только по отношению к видеофрагментам, но и при работе с обычными растровыми изображениями. Кнопка Shape selection tool, которая расположена на вертикальной панели инструментов, тоже имеет аналог в Adobe Photoshop. С ее помощью включается инструмент для выделения участков кадра. Именно при помощи этого инструмента мы и будем создавать будущий "экран". Для этого выделите прямоугольную область в окне программы, правой кнопкой мыши вызовите контекстное меню и выберите в нем команду Soft Edges (плавные края выделенной области). При этом появится небольшое окно, в котором нужно установить числовое значение около двадцати. После этого вы увидите, что у прямоугольника края округлились. Теперь повторно вызовите правой кнопкой мыши контекстное меню и выберите строчку Fill. В результате выполнения этой операции выделенный фрагмент кадра будет заполнен некоторым цветом. Не снимая выделения, выполните операции "Копировать" > "Вставить" (Ctrl+C > Ctrl+V). Теперь у вас есть новый слой, который вы должны скопировать на все последующие кадры (предполагается, что вы работаете по умолчанию с первым кадром). Для этого в меню программы выберите команду Edit > Power Duplicate. Посмотрите на цепочку кадров в нижней части окна программы. Если вы все сделали правильно, на всех кадрах появится прямоугольный "экран". Теперь осталось создать эффект его постепенного закрашивания. Для этого необходимо использовать макрос. Несколько слов о том, что это такое. Макрос - это последовательное выполнение команд и действий, которые программа может воспроизводить автоматически. Создается макрос следующим образом. Включается режим записи макроса, после чего обычными средствами для обработки изображения делается рисунок. Запись макроса останавливается и в его настройках указывается число кадров, к которым макрос будет применен. Все действия, которые вы только что проделали с инструментами Video Paint, перенесутся на видеоматериал. Если проиграть анимацию, можно увидеть, как постепенно на видеоклипе будет "рисоваться" сделанный только макрос. Режим записи макросов включится лишь тогда, когда вы примените один из инструментов типа Paint (которые расположены в окне Production Library). Для этого перейдите на вкладку Paint и выберите один из инструментов в библиотеке заготовок Production Library, после чего перетяните его иконку на рабочий кадр. На верхней горизонтальной панели инструментов должна появиться кнопка Recording, которая включает режим записи макросов. Нажмите ее, после чего начните рисовать на рабочем кадре. Когда создание анимации будет завершено, остановите режим записи макроса, повторно нажав на кнопку Recording. При этом на экране возникнет небольшое окно с предложением сохранить созданный макрос под каким-либо именем. По умолчанию все новые макросы хранятся в папке Custom (группа Macros окна Production Library). Щелкните мышкой по созданному макросу, и, не отпуская кнопки мыши, перетащите его на рабочее поле. В ходе этого, возникнет окно с некоторыми настройками. Существует несколько вариантов использования вашего макроса. Во-первых, конечный результат (т. е. уже нарисованная картина, в нашем случае "закрашенный прямоугольник") может быть применен ко всем кадрам одновременно. При этом, конечно же, никакой анимации наблюдаться не будет, так как все кадры клипа будут содержать одинаковый рисунок. Во-вторых, в окне Macro Playing Options можно установить режим прогрессивной анимации. 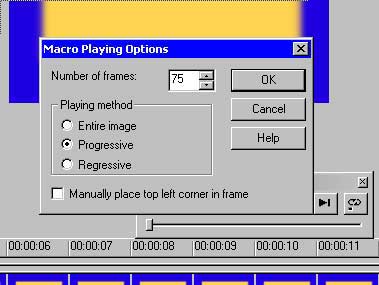 Этот режим означает, что действие макроса будет проявляться постепенно - от не закрашенного прямоугольника к полностью зарисованному. И, наконец, последний вариант использования макроса - регрессивный, режим, при котором анимация пойдет "вспять", то есть все действия в процессе рисования будут обратные, а экран из закрашенного превратится в исходный. Для нашего примера установите прогрессивный режим макроса Progressive, и поставьте максимальное число кадров в анимации, в нашем случае это 75 кадров (3 секунды по 25 кадров). На этом можно считать проект завершенным. VideоPaint быстро просчитает все кадры и продемонстрирует готовый эффект. 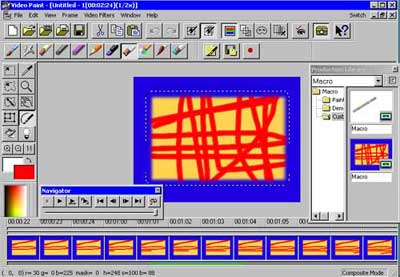 Экспорт в видео выполняется при помощи команды File > Create Video File. Возможности описанного эффекта, конечно же, не ограничиваются одним закрашиванием "ералашевского экрана". С помощью такого приема можно нарисовать целую картину, а затем сохранить клип, на котором будет запечатлен весь процесс создания этой картины "с чистого холста". Кроме этого, используя эту возможность, можно написать какой-нибудь текст, который на итоговом видео будут выводиться "сам собой". Продолжение следует... Если Вы заметили ошибку — выделите ее мышью и нажмите CTRL+ENTER.
|