⇣ Содержание

|
Опрос
|
реклама
Самое интересное в новостях
Программы для создания спецэффектов. Часть 1
Кнопка Shape selection tool, которая расположена на вертикальной панели инструментов, тоже имеет аналог в Adobe Photoshop. С ее помощью включается инструмент для выделения участков кадра. Именно при помощи этого инструмента мы и будем создавать будущий "экран". Для этого выделите прямоугольную область в окне программы, правой кнопкой мыши вызовите контекстное меню и выберите в нем команду Soft Edges (плавные края выделенной области). При этом появится небольшое окно, в котором нужно установить числовое значение около двадцати. После этого вы увидите, что у прямоугольника края округлились. Теперь повторно вызовите правой кнопкой мыши контекстное меню и выберите строчку Fill. В результате выполнения этой операции выделенный фрагмент кадра будет заполнен некоторым цветом. Не снимая выделения, выполните операции "Копировать" > "Вставить" (Ctrl+C > Ctrl+V). Теперь у вас есть новый слой, который вы должны скопировать на все последующие кадры (предполагается, что вы работаете по умолчанию с первым кадром). Для этого в меню программы выберите команду Edit > Power Duplicate. Посмотрите на цепочку кадров в нижней части окна программы. Если вы все сделали правильно, на всех кадрах появится прямоугольный "экран". Теперь осталось создать эффект его постепенного закрашивания. Для этого необходимо использовать макрос. Несколько слов о том, что это такое. Макрос - это последовательное выполнение команд и действий, которые программа может воспроизводить автоматически. Создается макрос следующим образом. Включается режим записи макроса, после чего обычными средствами для обработки изображения делается рисунок. Запись макроса останавливается и в его настройках указывается число кадров, к которым макрос будет применен. Все действия, которые вы только что проделали с инструментами Video Paint, перенесутся на видеоматериал. Если проиграть анимацию, можно увидеть, как постепенно на видеоклипе будет "рисоваться" сделанный только макрос. Режим записи макросов включится лишь тогда, когда вы примените один из инструментов типа Paint (которые расположены в окне Production Library). Для этого перейдите на вкладку Paint и выберите один из инструментов в библиотеке заготовок Production Library, после чего перетяните его иконку на рабочий кадр. На верхней горизонтальной панели инструментов должна появиться кнопка Recording, которая включает режим записи макросов. Нажмите ее, после чего начните рисовать на рабочем кадре. Когда создание анимации будет завершено, остановите режим записи макроса, повторно нажав на кнопку Recording. При этом на экране возникнет небольшое окно с предложением сохранить созданный макрос под каким-либо именем. По умолчанию все новые макросы хранятся в папке Custom (группа Macros окна Production Library). Щелкните мышкой по созданному макросу, и, не отпуская кнопки мыши, перетащите его на рабочее поле. В ходе этого, возникнет окно с некоторыми настройками. Существует несколько вариантов использования вашего макроса. Во-первых, конечный результат (т. е. уже нарисованная картина, в нашем случае "закрашенный прямоугольник") может быть применен ко всем кадрам одновременно. При этом, конечно же, никакой анимации наблюдаться не будет, так как все кадры клипа будут содержать одинаковый рисунок. Во-вторых, в окне Macro Playing Options можно установить режим прогрессивной анимации. 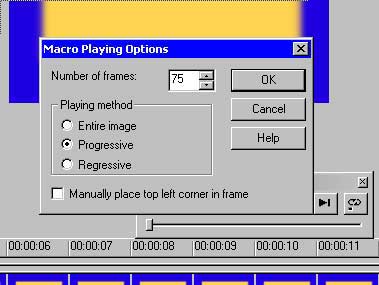 Этот режим означает, что действие макроса будет проявляться постепенно - от не закрашенного прямоугольника к полностью зарисованному. И, наконец, последний вариант использования макроса - регрессивный, режим, при котором анимация пойдет "вспять", то есть все действия в процессе рисования будут обратные, а экран из закрашенного превратится в исходный. Для нашего примера установите прогрессивный режим макроса Progressive, и поставьте максимальное число кадров в анимации, в нашем случае это 75 кадров (3 секунды по 25 кадров). На этом можно считать проект завершенным. VideоPaint быстро просчитает все кадры и продемонстрирует готовый эффект. 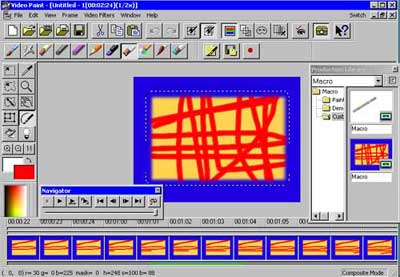 Экспорт в видео выполняется при помощи команды File > Create Video File. Возможности описанного эффекта, конечно же, не ограничиваются одним закрашиванием "ералашевского экрана". С помощью такого приема можно нарисовать целую картину, а затем сохранить клип, на котором будет запечатлен весь процесс создания этой картины "с чистого холста". Кроме этого, используя эту возможность, можно написать какой-нибудь текст, который на итоговом видео будут выводиться "сам собой". Продолжение следует... Если Вы заметили ошибку — выделите ее мышью и нажмите CTRL+ENTER.
|