⇣ Содержание

|
Опрос
|
реклама
Самое интересное в новостях
VirtualDub
Смотрим далее: 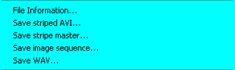 "File Information" - здесь вы можете посмотреть информацию об открытом видео: 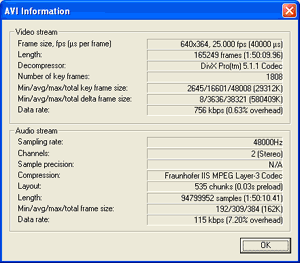 "Save striped AVI", "Save stripe master" - это довольно интересная функция, но на данный момент она не очень то пригодится. Смысл её сводится к тому, что при записи, видео будет разбито на несколько потоков и будет записываться в разные файлы. Это напоминает работу RAID массивов. Файлы с расширением .stripe создаются в ручную, и в них прописывается, куда и как будет производиться запись. Для тех, кто захочет разобраться подробно, как работает эта функция, я рекомендую взять Help (VirtualDub_help.rar) от первых версий VirtualDub и почитать его. "Save image sequence" - вот, вот та функция, которой я люблю пользоваться для определения, на сколько ухудшилось качество видео (или для сравнения разных кодеков). При использовании этой функции, кадры вашего видео будут преобразованы в картинки и записаны в файлы. Потом, мы сможем подробно рассмотреть каждый кадр. 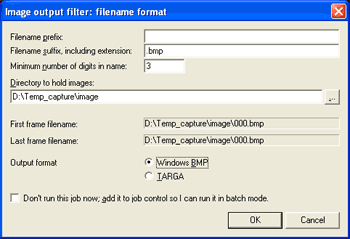 Рассмотрю поподробнее это окошко: "Filename prefix:" - какое-либо имя или символ, который будет добавлен перед названием файлов (точнее говоря их номерами). "Filename suffix, include extension:" - окончание имени файла (добавляется после порядкового номера). "Minimum number of digits in name:" - количество цифр в порядковом номере. Если поставить 4, то отсчёт начнётся с 0001, 0002… 9999 и после того, как порядковый номер уйдёт за пределы 4 цифр, буде добавлена ещё одна цифра - 10000, 10001… "Directory to hold images" - здесь указывается директория, в которую будет производиться запись графических файлов. Для того, что бы выбрать эту директорию, нужно нажать на кнопку "…" в конце этого поля (или же, можно написать в ручную, если вам это больше нравится). "First frame filename" и "Last frame filename" - показывают, куда и с какими именами будут сохранены первый и последние файлы картинок. "Output format" - выставляется графический формат, в котором будет производиться запись. Я предпочитаю BMP (формат без сжатия), что вы выставите - большого значения не имеет. "Don`t run this job now; add it to job control so I can run it in batch mode" - пока я только обещаю рассказать, что даёт отложенная запись, но не рассказываю. Видно не пришёл ещё черёд рассказа, про отложенную запись. Потерпите немного. Если поставить эту галочку, то картинки не начнут записываться сразу, а встанут в очередь отложенных записей. Теперь тонкость при работе с этой функцией. Для того, что бы правильно сохранялись картинки, нужно выставить режим работы "Full processing mode" и поставить формат сжатия (Video->Compressin) - Uncompressed RGB. Только в этом случае на формирование изображений пойдёт правильный поток. Далее, когда будете разглядывать картинки, не забудьте, что Mpeg4 кодеки формируют B-frames, которые хуже соседних кадров по качеству. "Save WAV" - производит запись звуковой дорожки видеофильма в WAV формате. При пользовании этой функцией, нужно учитывать определённые особенности. Запись в WAV формате не производит декомпрессии сжатого звука, а записывает его как он есть внутри видео файла, просто подставляя заголовок WAV. Я использую эту функцию при монтаже видео. Допустим, я свёл несколько фрагментов в один фильм (производя попутно подрезку, стыковку…). Естественно, что бы потом звук совпал с видео, мне нужно его сохранить вместе со всеми этими обрезками. Вот в этом случае я пользуюсь функцией "Save WAV" (звук у всех фрагментов был не сжат и спокойно сохраняется в WAV формате). Далее, произвожу действия с видео и в последнюю очередь свожу звук и видео. Ниже по меню находятся пункты, отвечающие за работу с профайлами: "Load processing settings" - Производится запись установок VirtualDub, которые были сделаны для данного видео. Вы спросите, какие же конкретно установки записываются? Да все. Начиная с установок фильтров (видео и аудио) и заканчивая кодеками, установленными для кодирования и их установками. Единственное, что не записывается - системные установки, находящиеся в меню "Options".  "Include selection and edit list" - если поставить эту галочку, то в профайл запишутся так же и все действия по монтажу видео. То есть, будут записаны все вырезки из монтируемого видео. "Save processing settings" - Производится установка параметров VirtualDub из профайла, записанного ранее. Теперь разберёмся, что можно делать при помощи файла конфигурации. Допустим, вы подготовили к сжатию видео. То есть, настроили фильтры, сделали все вставки, вырезки, настроили кодеки на сжатие. Сохранили всё это в профайл и запустили на сжатие из VirtualDub. Но… о неудача, размер сжатого видео зашкалил за нужные нам размеры файла. Заново настраивать фильтры, делать вырезки, довольно муторно. Мы просто открываем открытое ранее видео и загружаем профайл. Единственное, что нужно сделать, настроить заново кодек на меньший битрейт и запустить процесс сжатия видео заново. Или, вы ведёте покадровое редактирование 6 часового фильма - вырезка плохих кадров идёт долго и нудно. Как правило, это не получается сделать за один раз. На время перерывов можно записывать вырезки в профайл, а когда настанет время продолжить редактирование, открыть видео и загрузить профайл. Все ранее сделанные вырезки сохранятся и можно будет продолжить с того места, где вы закончили. В целом, эта функция довольно полезная и стоит всегда помнить о её наличии. Далее по меню "File" 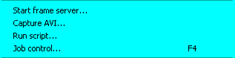 "Start frame server" - фреймсервер, хм, попытаюсь объяснить, что это такое. Допустим, вы сделали определённые действия над видео в программе VirtualDub (фильтры, вырезки…) и хотите произвести сжатие в другой программе (например, в формат Mpeg2, ведь VirtualDub этого не может). У нас есть 2 пути решения этой задачи. Первое - сохранить видео в промежуточный файл, сжатый кодеком без потерь (или с минимальными потерями), потом сжимать из этого промежуточного файла в нужной нам программе сжатия. Второй - воспользоваться фреймсервером. Для этого, из VirtualDub запустить фреймсервер и в нужной программе сжатия открыть промежуточный файл фреймсервера. Немного подробнее о работе фреймсервера: при запуске фреймсервера, он создаёт файл на винчестере (в этом файле нет реальных видео данных), при обращении к которому фреймсервер начинает выдавать кадры программе, обратившейся к этому файлу. Теперь, о преимуществах и недостатках этих способов. Первый способ - занимает на винчестере много места. Второй способ - довольно медленный, но не требует больших объёмов винчестера. Есть так же третий способ, который предпочитаю я, но он уже не имеет отношения к VirtualDub - воспользоваться утилитой Avisynth, которая позволяет подгружать фильтры от VirtualDub и имеет собственные большие возможности для работы с видео. Что такое фреймсервер я рассказал, а вот как им воспользоваться, рассказывать не буду, потому, что сам не имею опыта его использования. Для тех, кто захочет им воспользоваться, могу предложить почитать об этом на странице автора VirtualDub и в уже упомянутом Help от старых версий VirtualDub. Если же вы спросите моих рекомендаций, как лучше всего это делать, то я вам посоветую изучать Avisynth (или ждать, пока появится статья по практическому использованию этой утилиты). "Capture AVI" - Эта функция производит захват видео с карт захвата и TV-тюнеров. Работу VirtualDub в этом режиме я описал в статье про захват. "Run script" - Происходит запуск скриптов. Что же такое скрипт? Это файл, содержащий команды, которые понятны VirtualDub-у. В результате исполнения скрипта, VirtualDub произведёт какие-либо действия с видео (загрузка видео, включение фильтров, настройка кодеков…). Из самого VirtualDub скрипты пишутся двумя способами. Первый - записать при помощи команды "Save processing settings". При загрузке такого скрипта, его действие будет равноценно загрузке через "Save processing settings". Второй способ на много более интересен. Я уже долго говорю про отложенную запись, настало время рассказать про неё поподробнее. Если при сохранении видео или картинок воспользоваться функцией "Don`t run this job now; add it to job control so I can run it in batch mode", то создастся скрипт, в который будет внесёно задание (файл VirtualDub.jobs в каталоге VirtualDub). В этом скрипте будет указанно всё, что нужно знать VirtualDub-у для сжатия видео (видео источник, все настройки фильтров, настройки кодека сжатия и файл, в который будет производиться запись сжатого видео). Если теперь открыть этот скрипт из VirtualDub, то запустятся на исполнение все задания, ранее внесённые в него (в соответствии с очерёдностью внесения в скрипт - первое внесённое задание будет исполнено первым). Это очень удобно. Например, при работе кодеков в двух проходном режиме, для того, что бы не подходить к компьютеру после первого прохода. Я всегда пользуюсь этим способом. "Job control" - А этой функцией можно просмотреть список отложенных заданий и запустить их на выполнение. 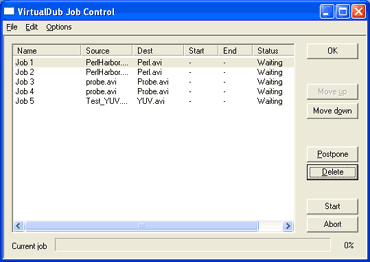 Если удалить файл VirtualDub.jobs, то все задания из этого списка удалятся. Теперь посмотрим, как мы можем воспользоваться этой функцией. Здесь есть кнопки, которыми можно управлять работой скрипта. "Move up" - эта кнопка передвигает выделенное задание выше по списку отложенных записей. "Move down" - эта кнопка передвигает выделенное задание ниже по списку отложенных записей. "Postpone" - эта кнопка приостанавливает выполнение задания. То есть, если запустить скрипт, то приостановленное задание не будет выполнена. "Delete" - удаляет задание из списка отложенных записей. "Start" - запускает на выполнение выделенную отложенную запись. Если после этого не остановить выполнение задания, то будут выполняться все задания по очереди. "Abort" - останавливает выполнение задания. Линейка "Current job" показывает процент выполнения задания. Я не люблю пользоваться запуском заданий из этого списка. Причин тому несколько. При запуске заданий в качестве скрипта (функция "Run script") в окошке "VirtualDub Status" мы видим результаты выполнения задания, а при запуске задания из "Job control" видно только процент выполнения очередного задания. Так же, при запуске скрипта, из окошка "VirtualDub Status" можем управлять приоритетом выполняемого задания, что иногда очень пригодится. Например, вы заняты какой-то работой в Word или Excel и параллельно у вас идёт сжатие видео в программе VirtualDub. Если VirtualDub будет иметь нормальный приоритет, то все действия будут выполняться с жуткой натяжкой - весьма медленно. Но если присвоить в окошке "VirtualDub Status" приоритет "Idle", то Word весело забегает. Кодирование в VirtualDub будет происходить в то время, когда вы не производите никаких действий в других программах. Ну и в конце выпадающего списка мы увидим список из последних 4 открываемых файлов (для обеспечения возможности их быстрого открытия) и опцию "Quit" - выход их VirtualDub. 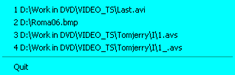
⇣ Содержание
Если Вы заметили ошибку — выделите ее мышью и нажмите CTRL+ENTER.
|