Утилита PowerStrip многими незаслуженно используется как простая "разгонялка" 3D акселератора. В далеком прошлом она действительно не обладала большим количеством функций, занимала на порядок меньше и не представляла большого интереса. С тех пор прошла уже пара лет, программа стала платной и обросла дополнительными функциями управления, недоступными или мало развитыми в Windows. Начав разбираться с новым PowerStrip мы были приятно удивлены возможностями этой программы. Вот что она позволяет:
- Регулирование разрешения, глубины цвета и частоты регенерации рабочего стола Windows с интерфейсом, похожим на встроенные средства Explorer, но на более сложном уровне.
- Задание пресетов и ярлыков с различными настройками частот обновления, глубины цвета и разрешения рабочего стола;
- Редактирование блока меню быстрого вызова настроек рабочего стола для нескольких профилей работы с частичным отображением информации о режиме в иконке.
- Быстрый вызов по горячим клавишам таких функций как: безопасный режим, увеличение/уменьшение рабочего стола, обновление содержимого экрана, активация заставок, вызов пяти предварительно заданных пресетов, восстановление рабочей памяти Windows после запуска "тяжелых приложений", восстановление и увеличение/уменьшение гаммы рабочего стола, вызов нескольких пресетов гаммы, таких как "Voodoo Equalized" и "DVD Playback".
- PowerStrip имеет режим показа информации о системе, количестве доступных ресурсов видео адаптера, доступных DirectX, OpenGL и WinGDI ресурсов.
- Развитые настройки управления параметрами монитора уступают лишь таким известным панелям, как Matrox PowerDesk, которым традиционно комплектуются все изделия компании начиная с первых Matrox Millenium, огромная встроенная база и мягкие регулировки позволят подобрать параметры для монитора любого класса, поддержка изменения параметров на лету позволит сразу же опробовать новые настройки.
- Тонкие подстройки монитора позволят погерцово выставить частоты обновления и добавить нетрадиционные видео-режимы несколькими щелчками мыши.
- Система управления масштабом шрифтов выполнена на порядок удобнее встроенной в Windows.
- Управление формой курсора и частотой опроса PS/2 мышки позволит более комфортно играть и работать.
- EntechTaiwan по прежнему оставила блок изменения частот ядра и памяти акселератора, постоянно обновляя данные и выпуская обновленные версии программы. К сожалению, некоторые параметры, специфичные для адаптера программа регулировать не позволяет. Если вы заинтересованы в более точных настройках, то придется воспользоваться программами сторонних разработчиков.
- Удобная коррекция цвета по RGP и CMY для всей палитры и каждого цвета в отдельности c сохранением пресетов для быстрого вызова горячей клавишей или через меню.
- Форсирование и настройка энергосберегающих режимов монитора.
- Квалифицированная диагностика системы, вывод данных о текущем режиме работы AGP и доступных режимах его работы;
- Удобная справка, к сожалению все еще не русифицированная.
- Информация о системе, графическом адаптере, типе памяти и ширине ее канала, версии BIOS видео-адаптера, мониторе и параметрах VESA.
- Возможности форсирования режимов безопасности, отключения некоторых функций, ведущих к вероятной нестабильности работы.
Все это интегрировано и может быть вызвано через небольшую иконку в панели задач. Программа распространяется в Интернет в виде само-распаковывающегося инсталлятора и для активации всех возможностей требует обязательной регистрации. Особо хочется отметить русифицированность PowerStrip, что может быть важно российским пользователям, не обладающим специфичной английской терминологией. Рассмотрим подробнее утилиту.
Первый запуск
После первого запуска PowerStrip предусмотрительно запускает систему справки с короткими советами по использованию:

Обратите внимание на два окошка внизу - первое с надписью Auto-run служит для автоматического старта программы при запуске Windows, выделение чекбокса Repeat вызовет возвращение первой темы справки при перезапуске программы. Интерфейс справки не переведен, однако с клавишами Back (назад), Next (далее) и Close (закрыть) сумеет разобраться даже начинающий пользователь. Нажатие кнопки Close не приведет к закрытию программы, а лишь активирует основной интерфейс убрав справку. Основной прелестью PowerStrip является панель быстрого вызова функций:
![]()
Многие пользователи не потрудившиеся разобраться с этой полезной панелью немедленно закрывают ее и больше никогда не видят. Мы считаем что это серьезная ошибка - панель занимает на экране размер 518x54 пиксела и на нее вынесены практически все возможности программы. Разберемся по порядку слева направа:
| Кнопка | Описание |
| Кнопка "Конфигурация PowerStrip" вызывает панель настроек программы, в которой задаются такие параметры как глубина цвета, разрешение, частота обновление экрана в текущий момент, выбор параметров осуществляется учитывая настройки монитора и возможности видео-адаптера. В случае недоступности каких-либо разрешений или других режимов необходимо удостовериться, что их поддерживает не только видео-адаптер, но и монитор. Настройки монитора осуществляются в отдельном меню. Подробнее параметры настройки PowerStrip будут рассмотрены в отдельной главе. | |
| Увеличение и уменьшение рабочего стола. При нажатии на кнопку вызывается следующее по списку разрешение при той же глубине цвета. Типичный пример - при нажатии на лупу с плюсом PowerStrip передаст комманду видео-адаптеру перейти из режима 640x480 в 800x600, и 800x600 в 1024x768 и т.д. Если ваш видео-адаптер поддерживает нестандартные режимы, то они так же будут использованы. | |
| Запуск MediaPlayer с параметрами по умолчанию. MediaPlayer это интегрированный в Windows проигрыватель файлов различных форматов (аудио, видео) | |
| Панель пяти режимов, настраиваемых через панель"Конфигурация PowerStrip". Цифра 8/16/24/32 означает глубину цвета, для каждого конкретного параметра, цифра (1024, 1280, 1600) означает первую цифру разрешения, которое будет установлено после нажатия на кнопку. К сожалению существует несколько одинаковых режимов, таких как 1280x960 или 1280x1024, по первым цифрам которых невозможно вспомнить, какой именно режим имеется ввиду. Процесс настройки этих режимов будет рассматриваться ниже. | |
| Два дополнительных пресета для запуска DirectX и OpenGL приложений. По функциям аналогичен предыдущим пяти, но не отображает глубины цвета и разрешения. При настройках задаются параметры по умолчанию для работы DirectX/OpenGL приложений. | |
| Кнопка "Конфигурация монитора" вызывает меню с возможностью задания параметров монитора или выбора его из большого списка, разбитого по фирмам-производителям. PowerStrip может опросить модели мониторов с поддержкой DDC2 для того, чтобы узнать рекомендованные разработчиком параметры. | |
| "Подстройка экрана" позволит более точно выставить параметры развертки и немного позиционировать изображение на экране встроенными программными средствами (масштабирование/передвижение) | |
| Меню "Корректировка цвета" позволяет настроить гамму по RGB/CMY. Работа меню будет рассмотрена ниже. | |
| Меню "Управление публикационными фонтами" позволяет мягко задать размер шрифтов в dpi. | |
| Принудительная активация программы-заставки с заданными параметрами глубины цвета/ разрешения/ частоты обновления экрана. По методу работы аналогично меню с пятью режимами для быстрой смены видео режимов. | |
| Кнопка "Обновить рабочий стол" принудительно перерисует активные окна на рабочем столе в случае острой необходимости. | |
| Информационное меню "Информация о графической системе" выведет подробный отчет о состоянии видео-адаптера и используемых им ресурсах. | |
| Кнопки управления панелью. Рассмотрим слева-направо: "всегда поверх окон", "сужение панели до ширины заголовка", "свернуть панель", "закрыть панель". Особый интерес представляет режим "поверх всех окон", при его активации панель всегда будет находится на верхнем уровне и не будет закрываться другими приложениями. В дополнение к этому режим "сущение панели" позволит убрать все кнопки и оставить лишь заголовок с управляющими кнопками, что сэкономит место на рабочем столе. |
Рассмотрим подробнее регулировки программы:
Настройки PowerStrip

Меню основных настроек PowerStrip состоит из трех закладок - "Установки", "Заготовки" и "Опции".
Закладка "Установки"
Содержимое закладки "Установки" во многом напоминает панель смены разрешений Windows, за двумя исключениями - прямо в эту закладку вынесен полозок смены частоты обновления экрана и добавлена кнопка автоматического выбора лучшей частоты обновления. Если вы хорошо знакомы с возможностями своего монитора, то мы рекомендовали бы не активизировать флажок Auto, а установить параметры вручную.
Закладка "Заготовки"

В этой закладке можно задать параметры для быстрого вызова через меню или панель различных режимов рабочего стола. Можно условно разделить закладку на три части:
- Блок пресетов
- Блок ассоциаций
- Блок регулировок
Блок пресетов служит для визуальной установки параметров. В этом меню максимально используется метод Drag and Drop - установив параметры разрешения, глубины цвета, частоты обновления и значение флажка Auto вы должны схватить мышкой изображение монитора и перетащить его по выбору либо на одну из кнопок с пресетами, либо на строку под названием приложения (на картинке строка с названием "ACDSee32" а перетащить нужно на место, где написано 800x600 - TrueColor (32 bit) 100Hz)
Если вы перетащите изображение монитора в блок пресетов, то изображение на кнопке должно измениться, показав глубину цвета и разрешение, которое вы выбрали прямо на кнопке. Исключение составляют кнопки с фиксированными изображениями (вызов Media Player, режим DirectX/OpenGL приложений, кнопка Safe и кнопка активации заставки)
"Блок ассоциаций" позволяет задать путь к приложению и параметры рабочего стола для его запуска. Вызов приложения, заданного в этом меню осуществляется щелчком в панели задач на иконке PowerStrip, затем выбирается пункт "Ассоциации PowerStrip" и появившемся меню можно выбрать приложение.
Закладка "Опции"

Закладка с опциями PowerStrip позволяет быстро выбрать монитор из списка доступных, задать горячие клавиши для вызова следующих функций:
- Безопасный режим
- Увеличить десктоп (разрешение)
- Уменьшить десктоп (разрешение)
- Обновить экран
- Активировать хранитель экрана (заставку)
- Показать/скрыть панель PowerStrip
- Вызвать любой из пяти пресетов для рабочего стола
- Вызвать пресеты для DirectX и OpenGL приложений
- Выгрузить данные из занятых приложениями памяти
- Обнулить параметры гаммы
- Сделать гамму ярче или темнее
- Вызвать пресеты гаммы
Кроме того в разделе "Опции" есть три опции - "Автозагрузка" заставить PowerStrip стартовать при каждом запуске Windows. "Подтвердить изменения" будет выводить при изменении каких-либо параметров окно, чтобы удостовериться что вы все сделали правильно и действительно желаете применить измененные параметры. "Enable multi-monitor support" отвечает за активацию мульти-мониторного режима работы Windows, при котором появляется возможность растянуть рабочий стол на два или более монитора. Эта опция становится доступной только при установке второго видео-адаптера и по умолчанию включена.
Меню в панели задач
Меню PowerStrip в панели задач активируется нажатием одной из кнопок мыши на специальной иконке и выглядит следующим образом:

Первая опция "Конфигурация PowerStrip" полностью идентична кнопке на панели инструментов PS. Вторая опция - "Спрятать инструментальную панель PowerStrip" не нуждается в комментариях. Большой интерес представляет раздел "Улучшенные опции". Несколько странное название для раздела, однако в нем собраны все "вкусности" программы.
Улучшенные опции

Многие опции из этого раздела продублированы на панели инструментов. Остановимся на них подробнее.
Информация о графической системе...
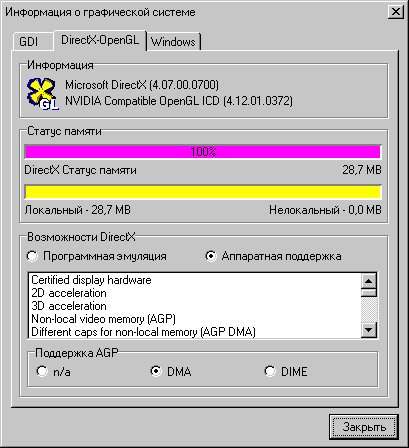
Очень удобное меню, наглядно показывающее ресурсы графической системы, доступные PowerStrip, Windows и DirectX. В так называемом списке "Поддерживаемые типы дисплеев" выведены все разрешения, глубины цвета и частоты регенерации, доступные PS, Windows GUI и DirectX. Есть две закладки с более подробной информацией о доступности ресурсов DirectX-OpenGL приложениям и Windows. Первая выглядит так:
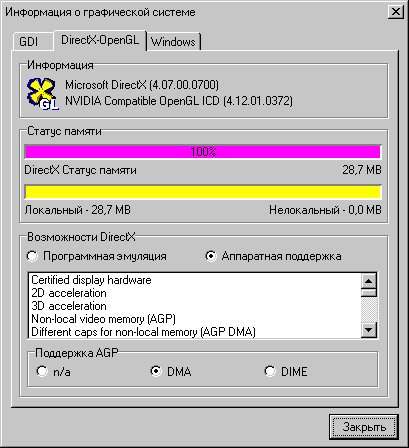
В этой закладке отображается свободная локальная память акселератора и возможности, ему доступные (виды 2D/3D акселерации, эффекты и режимы работы). Закладка Windows выглядит следующим образом:

По непонятной нам причине PowerStrip посчитал установленный релиз Windows'98 за Windows Millenium, видимо последняя недалеко ушла от Win98 :-)
По непонятным причинам в раздел информации вынесен очень полезный инструмент - очистка физической памяти. Задав полозком желаемый обьем и нажав на Recover вы заставите PS постараться очистить для вас это количество оперативной памяти. Мы не рекомендуем пользоваться автоматическим восстановлением, так как оно может происходить в самые неожиданные моменты (например во время ответственного матча в Quake 3 Arena). Индикаторы свободной физической, фактической, общей памяти и ее использования помогут отследить изменения при работе программы.
Конфигурация монитора
Следующим интересным разделом у PowerStrip является закладка настройки монитора. Она выглядит следующим образом:

Активировав чекбокс "Монитор PowerStrip" вы получите возможность либо выбрать монитор из списка, при этом задействовав два выпадающих меню - "Изготовитель" и "Модель". Панель очень удобно организована и позволяет задать стандартные частоты из выпадающего меню, изменить полярность синхронизации. Одной из удобнейших опций PowerStrip является опрос PnP монитора по DDC2B каналу, что позволяет выяснить его характеристики не имея INF файла. К сожалению многие производители часто занижают возможности своих мониторов, что приводит к ситуации, когда во всех рабочих режимах монитор имеет одинаковую частоту обновления. Как пример можно привести 17-ти дюймовые мониторы Sony, которые по умолчанию настроены на 85Hz во всех режимах где они это поддерживают. Если для мониторов с диагональю 17" это еще не так заметно, то 85Hz на 20" или большего размера мониторе уже можно определить глазом по еле заметному мерцанию. Мы рекомендовали бы использовать для продолжительной работы с текстом на CRT дисплеях режимы с частотой обновления более 85Hz.
Подстройки экрана
Меню подстроек экрана является логическим продолжением меню подстройки монитора. К сожалению тайминги, выведенные в левой части меню несут лишь информационное сообщение и в отличие от панели Power Desk у плат от Matrox их нельзя изменять. Очень удобно сделана возможность добавления нестандартных частот, для этого в подразделе "Resolution" необходимо установить нужные цифры и нажать "Add", после чего разрешение будет добавлено в реестр под ключем [HKEY_LOCAL_MACHINE] ServicesCurrent control setServicesClassDisplay


 MWC 2018
MWC 2018 2018
2018 Computex
Computex
 IFA 2018
IFA 2018




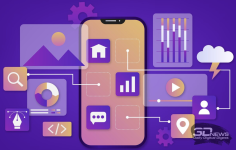


 Подписаться
Подписаться