Конец лета – это самое время подумать о выборе программы для видеомонтажа. Отпуск закончен, и скопилось множество видеозаписей, которые ожидают, пока их превратят в самый настоящий фильм и покажут друзьям и знакомым. Если вы настроены серьезно и хотите создать действительно оригинальный фильм, а не просто вставить видео в обрамление из стандартных шаблонов, лучше сразу же забыть о так называемых программах для любительского видеомонтажа и обратиться к более серьезным и функциональным приложениям, таким как Adobe Premiere Pro 2.
Цель этой статьи – рассказать о некоторых интересных возможностях Adobe Premiere Pro 2, которые появились в программе недавно. Практика показывает, что многие пользователи не спешат обращать внимание на изменения, продолжая использовать тот набор инструментов, с которым они привыкли работать. А между тем, новые команды часто помогают сэкономить время и выполнить ту или иную задачу проще и быстрее, чем раньше.

 Далее создается новая последовательность (File>New>Sequence), и первая последовательность вкладывается во вторую. Для этого достаточно перетащить Sequence 01 из окна Project на видеодорожку второй последовательности.
Далее создается новая последовательность (File>New>Sequence), и первая последовательность вкладывается во вторую. Для этого достаточно перетащить Sequence 01 из окна Project на видеодорожку второй последовательности.
 Можно переходить непосредственно к мультикамерному монтажу. Выделите вложенную последовательность в окне Timeline и задействуйте режим Multi-Camera, выполнив команду Сlip>Multi-Camera>Enable. Для открытия окна Multi-Camera Monitor выберите одноименную команду в меню, которое возникает при щелчке по треугольной стрелке в правой верхней части монитора Program.
В окне мультикамерного монитора будут отображены все клипы, которые имеются во вложенной последовательности. Переключаться между ними можно, просто щелкая по ним мышью, а активная камера будет подсвечена рамкой. В мониторе для мультикамерного монтажа используются элементы управления, схожие с теми, которые присутствуют в других окнах мониторов, поэтому никаких трудностей тут возникнуть не должно.
Можно переходить непосредственно к мультикамерному монтажу. Выделите вложенную последовательность в окне Timeline и задействуйте режим Multi-Camera, выполнив команду Сlip>Multi-Camera>Enable. Для открытия окна Multi-Camera Monitor выберите одноименную команду в меню, которое возникает при щелчке по треугольной стрелке в правой верхней части монитора Program.
В окне мультикамерного монитора будут отображены все клипы, которые имеются во вложенной последовательности. Переключаться между ними можно, просто щелкая по ним мышью, а активная камера будет подсвечена рамкой. В мониторе для мультикамерного монтажа используются элементы управления, схожие с теми, которые присутствуют в других окнах мониторов, поэтому никаких трудностей тут возникнуть не должно.
 Единственное, на что стоит обратить внимание – по умолчанию аудиодорожка воспроизводится только с первого клипа. Если вы хотите использовать аудиосопровождение с других камер, щелкните по кнопке в виде стрелки в правом верхнем углу программы и выберите строку Audio Follows Video. Если эта опция будет включена, аудиодорожка будет браться с активной камеры.
После завершения мультикамерного монтажа можно просмотреть полученное видео в окне монитора Program.
Единственное, на что стоит обратить внимание – по умолчанию аудиодорожка воспроизводится только с первого клипа. Если вы хотите использовать аудиосопровождение с других камер, щелкните по кнопке в виде стрелки в правом верхнем углу программы и выберите строку Audio Follows Video. Если эта опция будет включена, аудиодорожка будет браться с активной камеры.
После завершения мультикамерного монтажа можно просмотреть полученное видео в окне монитора Program.
 При щелчке по файлу его можно просмотреть в окне Preview, причем, это касается не только обычных картинок, но и видеофайлов. Также для каждого файла отображается подробная информация, включающая сведения о дате создания и изменения файла, его размере, о программе, в которой он был создан, об имени автора и комментариях создателей. Для графических файлов доступна также информация о разрешении, глубине цвета и цветовом режиме. Все эти данные выводятся на панели Metadata, которая расположена под окном Preview.
При щелчке по файлу его можно просмотреть в окне Preview, причем, это касается не только обычных картинок, но и видеофайлов. Также для каждого файла отображается подробная информация, включающая сведения о дате создания и изменения файла, его размере, о программе, в которой он был создан, об имени автора и комментариях создателей. Для графических файлов доступна также информация о разрешении, глубине цвета и цветовом режиме. Все эти данные выводятся на панели Metadata, которая расположена под окном Preview.
 Работая в Adobe Bridge, можно помечать файлы цветом. Каждому файлу вы можете задать красную, желтую, зеленую, голубую или фиолетовую метку. Наличие меток упрощает сортировку файлов, поскольку вы всегда можете включить только отображение тех файлов, которые помечены определенным цветом.
Работая в Adobe Bridge, можно помечать файлы цветом. Каждому файлу вы можете задать красную, желтую, зеленую, голубую или фиолетовую метку. Наличие меток упрощает сортировку файлов, поскольку вы всегда можете включить только отображение тех файлов, которые помечены определенным цветом.
 Кроме этого, для каждого файла можно определять рейтинг – от одной звезды до пяти. Как и в случае с метками, можно отображать только те файлы, которые имеют определенный рейтинг.
Кроме этого, для каждого файла можно определять рейтинг – от одной звезды до пяти. Как и в случае с метками, можно отображать только те файлы, которые имеют определенный рейтинг.
 Управлять отображением файлов в окне Adobe Bridge можно также при помощи окна View, в котором можно задать, будут ли показаны все файлы или только графические, векторные и файлы RAW. Тут же можно выбрать режим отображения файлов: в виде эскизов, списком, с выводом подробных данных и т.д.
Добавлять файлы из Adobe Bridge в проект Adobe Premiere Pro 2 можно двумя способами: перетаскивая их в окно программы или же выделяя в Bridge и щелкая после этого на свободном пространстве в области Favorities.
Управлять отображением файлов в окне Adobe Bridge можно также при помощи окна View, в котором можно задать, будут ли показаны все файлы или только графические, векторные и файлы RAW. Тут же можно выбрать режим отображения файлов: в виде эскизов, списком, с выводом подробных данных и т.д.
Добавлять файлы из Adobe Bridge в проект Adobe Premiere Pro 2 можно двумя способами: перетаскивая их в окно программы или же выделяя в Bridge и щелкая после этого на свободном пространстве в области Favorities.
 После завершения экспорта в формат PDF вы сможете послать файл знакомым на одобрение. Открыв его при помощи программы Adobe Reader, они увидят окно просмотра клипа, а также окно рецензирования, при помощи которого смогут оставить комментарии. Если вы даете видео на просмотр нескольким людям, попросите их ввести свое имя в поле Reviewer Name. Для записи комментария нужно остановить воспроизведение на нужном месте и поместить курсор в пустое поле, после чего в нем появится имя рецензента и временной код, к которому относится комментарий.
После завершения экспорта в формат PDF вы сможете послать файл знакомым на одобрение. Открыв его при помощи программы Adobe Reader, они увидят окно просмотра клипа, а также окно рецензирования, при помощи которого смогут оставить комментарии. Если вы даете видео на просмотр нескольким людям, попросите их ввести свое имя в поле Reviewer Name. Для записи комментария нужно остановить воспроизведение на нужном месте и поместить курсор в пустое поле, после чего в нем появится имя рецензента и временной код, к которому относится комментарий.
 Все комментарии, оставленные друзьями и знакомыми, вы, как автор проекта, можете просматривать непосредственно в Adobe Premiere Pro 2. Для того чтобы иметь такую возможность, попросите их после завершения просмотра и добавления комментариев щелкнуть на кнопке Export, сохранить данные в виде файла с расширением xfdf и передать его вам. Вы сможете загрузить этот файл в свой проект при помощи команды Sequence>Import Clip Notes Comments. Импортировав комментарии, вы увидите, что в окне Timeline появились новые маркеры. Щелкая по ним мышью, вы сможете увидеть комментарии, которые относятся к определенному кадру, а также имя рецензента.
Все комментарии, оставленные друзьями и знакомыми, вы, как автор проекта, можете просматривать непосредственно в Adobe Premiere Pro 2. Для того чтобы иметь такую возможность, попросите их после завершения просмотра и добавления комментариев щелкнуть на кнопке Export, сохранить данные в виде файла с расширением xfdf и передать его вам. Вы сможете загрузить этот файл в свой проект при помощи команды Sequence>Import Clip Notes Comments. Импортировав комментарии, вы увидите, что в окне Timeline появились новые маркеры. Щелкая по ним мышью, вы сможете увидеть комментарии, которые относятся к определенному кадру, а также имя рецензента.

 Для быстрого создания маркеров можно также использовать кнопку Set DVD Marker, расположенную в окне Timeline.
Для быстрого создания маркеров можно также использовать кнопку Set DVD Marker, расположенную в окне Timeline.
 После выбора места в клипе, в которое нужно вставить маркер и щелчка по этой кнопке появится окно, в котором нужно будет указать тип маркера. Кроме этого, в окне Set DVD Marker вы сможете выбрать кадр, который будет показываться в меню DVD-диска возле сцены, на которую указывает DVD-маркер. Обратите внимание, что окно Set DVD Marker можно использовать не только для добавления новых маркеров, но и для навигации между уже имеющимися и для изменения их настроек.
После выбора места в клипе, в которое нужно вставить маркер и щелчка по этой кнопке появится окно, в котором нужно будет указать тип маркера. Кроме этого, в окне Set DVD Marker вы сможете выбрать кадр, который будет показываться в меню DVD-диска возле сцены, на которую указывает DVD-маркер. Обратите внимание, что окно Set DVD Marker можно использовать не только для добавления новых маркеров, но и для навигации между уже имеющимися и для изменения их настроек.
 В Adobe Premiere Pro 2 предусмотрена и возможность автоматической расстановки маркеров. Если у вас нет времени или желания расставлять маркеры вручную, выполните команду Marker>Auto-Generate DVD Markers и выберите параметры автоматического создания маркеров. Вы можете указать создание маркера через определенное число минут или в начале каждой сцены, которое программа определит автоматически. Кроме этого, можно указать общее число маркеров, а программа автоматически выполнит их расстановку в проекте. Используя окно автоматического создания маркеров, можно удалить уже созданные маркеры, установив флажок Clear Existing DVD Markers.
В Adobe Premiere Pro 2 предусмотрена и возможность автоматической расстановки маркеров. Если у вас нет времени или желания расставлять маркеры вручную, выполните команду Marker>Auto-Generate DVD Markers и выберите параметры автоматического создания маркеров. Вы можете указать создание маркера через определенное число минут или в начале каждой сцены, которое программа определит автоматически. Кроме этого, можно указать общее число маркеров, а программа автоматически выполнит их расстановку в проекте. Используя окно автоматического создания маркеров, можно удалить уже созданные маркеры, установив флажок Clear Existing DVD Markers.
 После того, как работа над созданием маркеров будет завершена, можно переходить непосредственно к созданию меню. Отобразите на экране окно DVD Layout, если вы этого еще не сделали (Window>DVD Layout) и нажмите кнопку Change Template. Откроется окно, в котором можно будет выбрать подходящий шаблон. В Adobe Premiere Pro 2 предусмотрено множество шаблонов для самых разных проектов, в том числе для свадебных, спортивных, праздничных, летних и т.д.
После того, как работа над созданием маркеров будет завершена, можно переходить непосредственно к созданию меню. Отобразите на экране окно DVD Layout, если вы этого еще не сделали (Window>DVD Layout) и нажмите кнопку Change Template. Откроется окно, в котором можно будет выбрать подходящий шаблон. В Adobe Premiere Pro 2 предусмотрено множество шаблонов для самых разных проектов, в том числе для свадебных, спортивных, праздничных, летних и т.д.
 После выбора проекта вернитесь к окну DVD Layout, в котором будет показана заглавная страница меню. Если вы хотите изменить положение элементов меню, просто выделяйте их в окне и перетаскивайте мышью на новое место. Для изменения текста элемента меню дважды щелкайте по нему.
После выбора проекта вернитесь к окну DVD Layout, в котором будет показана заглавная страница меню. Если вы хотите изменить положение элементов меню, просто выделяйте их в окне и перетаскивайте мышью на новое место. Для изменения текста элемента меню дважды щелкайте по нему.
 Щелкнув по надписи Scenes Menu 1 в нижней части окна, можно перейти из окна предварительного просмотра главного меню в окно просмотра сцен, где также можно изменить положение каждого элемента и его название.
Щелкнув по надписи Scenes Menu 1 в нижней части окна, можно перейти из окна предварительного просмотра главного меню в окно просмотра сцен, где также можно изменить положение каждого элемента и его название.
 Для того чтобы проверить работоспособность меню, нажмите кнопку Preview DVD. Тут вы увидите элементы управления, похожие на те, которые используются на пультах дистанционного управления DVD-проигрывателями. Используйте эти кнопки, чтобы протестировать, насколько удобным является меню и правильно ли оно работает. В частности, проверьте, хорошо ли работают ссылки на сцены.
Для того чтобы проверить работоспособность меню, нажмите кнопку Preview DVD. Тут вы увидите элементы управления, похожие на те, которые используются на пультах дистанционного управления DVD-проигрывателями. Используйте эти кнопки, чтобы протестировать, насколько удобным является меню и правильно ли оно работает. В частности, проверьте, хорошо ли работают ссылки на сцены.
 Перейти к записи диска можно из окна DVD Layout, нажав кнопку Burn DVD. Стоит заметить, что настройки меню сохраняются вместе с проектом, поэтому вы можете не записывать диск сразу же после создания меню, а сделать это позже, выполнив команду File>Export>Export to DVD.
Перейти к записи диска можно из окна DVD Layout, нажав кнопку Burn DVD. Стоит заметить, что настройки меню сохраняются вместе с проектом, поэтому вы можете не записывать диск сразу же после создания меню, а сделать это позже, выполнив команду File>Export>Export to DVD.
Мультикамерный монтаж
Мультикамерный монтаж – это очень удобная возможность Adobe Premiere Pro 2, позволяющая работать с видеоданными, полученными с нескольких камер одновременно. Режим Multi-Camera удобно использовать, когда у вас есть несколько вариантов съемки одного и того же события, например, какого-нибудь праздника или фестиваля. Возможно, вы были на нем вместе с друзьями, и каждый из вас производил съемку. После отпуска все видеоданные попали к вам, и ваша задача – отобрать наиболее удачные кадры, которые были сняты каждым оператором. Несмотря на то, что, на первый взгляд, эта задача кажется не такой уж сложной, на практике это довольно хлопотно, ведь нужно просмотреть все видеоклипы и выяснить, какие кадры из каждого из них будут включены в видеофильм. При работе в режиме Multi-Camera вы можете просматривать до четырех клипов одновременно и тут же определять, какие кадры войдут в конечный проект. Для выполнения мультикамерного монтажа нужно выполнить некоторые подготовительные действия. Во-первых, все клипы необходимо поместить на одну последовательность, после чего синхронизировать. Для этого предназначена команда Clip>Synchronize (хотя синхронизацию можно выполнить и вручную).Работа с менеджером файлов Adobe Bridge
Подбирая видеофайлы, графические изображения и аудиоданные для видеофильма, удобно пользоваться файловым менеджером Adobe Bridge, который создан специально для работы с программами от Adobe и потому хорошо интегрирован с ними. Adobe Bridge можно открыть как из меню Пуск, так и из окна Adobe Premiere Pro 2, выполнив команду File>Browse. Интересно, что в программе будет открыта та папка, из которой вы производили импорт последних файлов в Premiere Pro 2. Для графических и видеофайлов будут созданы значки предварительного просмотра, которые помогут ориентироваться в файлах.Рецензирование клипов
Все люди творческих профессий знают, что результат будет лучше, если в процессе работы показывать промежуточные варианты другим людям, чтобы они могли оценить их "свежим взглядом". В этом смысле работа видеорежиссера-любителя не является исключением. В Adobe Premiere Pro 2 имеется очень удобная функция отправки файла на рецензирование, используя которую ваши знакомые смогут не только просмотреть видео без необходимости устанавливать у себя программу, но и оставить комментарии по ходу воспроизведения фильма. Все, что им понадобится для просмотра вашего проекта и комментирования – наличие последней версии программы Adobe Reader. Как вы уже, возможно, догадались, файл, предназначенный для рецензирования, сохраняется в формате PDF. Для его создания выберите все клипы текущей последовательности (Ctrl+A) и выполните команду Sequence>Export for Clip Notes. В окне настроек экспорта выберите, в каком формате будет экспортированы данные - QuickTime или Windows Media, а также шаблон, определяющий качество видео. В меню Video выберите режим видео - Stream Video или Embed Video. В первом случае просмотреть видео можно будет только, соединившись с Интернетом. Если вы решили остановиться на этом варианте, не забудьте указать ссылку на файл в поле URL. Если выбран вариант Embed Video, видео будет записано непосредственно в файл PDF, и рецензент сможет просмотреть его без необходимости подключения к Интернету. Если вы хотите защитить файл паролем, введите его в поле PDF Password.Создание меню для DVD-диска
Большинство любительских проектов, которые создаются в Adobe Premiere Pro 2, позже записываются на DVD, ведь в настоящее время DVD-диск – это самый удобный способ распространения видеофайлов. Возможность записи DVD появилась в Premiere достаточно давно, однако до недавнего времени пользователи программы не могли создавать меню. Для этого нужно было обращаться к средствам других приложений, например Adobe Encore DVD. Если вы до сих пор думаете, что создать меню в Adobe Premiere Pro 2 невозможно, обратите внимание на окно DVD Layout, которое вызывается из меню Windows. Напомним, что DVD-меню имеет две основные функции. Во-первых, оно дает возможность зрителю усесться в кресле после вставки диска и начать просмотр, когда ему будет удобно. Во-вторых, с его помощью можно организовать быстрый переход между сценами фильма, избавив зрителя от необходимости перематывать диск, если он хочет переместиться на середину. Создание меню в Adobe Premiere Pro 2 можно условно разделить на два этапа: создание DVD-маркеров, которые определяют места, где будет идти обращение к меню, и создание самого меню на основе библиотеки шаблонов. Создание DVD-маркеров выполняется в окне Timeline. Используя индикатор CTI, определите место, в которое нужно вставить маркер, после чего выполните команду Marker>Set DVD Marker и выберите тип маркера. Маркер Scene устанавливает точки, в которых будут начинаться сцены, маркер Main Menu определяет точку, для которой будет создана кнопка в главном меню, а маркер Stop предназначен для определения точки в клипе, которая будет служить для возврата в главное меню.Выводы
Новые возможности, которые добавляют разработчики приложений в последние версии, не всегда бесполезны для рядового пользователя. Наряду с опциями, которые предназначены преимущественно для тех, кто работает в Adobe Premiere Pro 2 профессионально (например, поддержка видео высокой четкости и профессиональных плат захвата), в последней версии программы есть и такие новинки, которые придутся по вкусу любителям. Некоторые из них, такие как Adobe Bridge и создание меню для DVD, удобны тем, что позволяют пользователям отказаться от дополнительных приложений, в данном случае – от использования просмотрщика файлов и отдельной программы для DVD-авторинга. Другие нововведения интересны тем, что упрощают работу над проектом и дают возможность получить лучший результат. Поэтому не стоит ими пренебрегать.Если Вы заметили ошибку — выделите ее мышью и нажмите CTRL+ENTER.


 MWC 2018
MWC 2018 2018
2018 Computex
Computex
 IFA 2018
IFA 2018




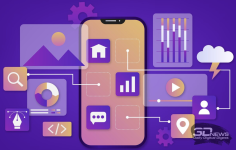


 Подписаться
Подписаться