⇣ Содержание

|
Опрос
|
реклама
Самое интересное в новостях
Пять возможностей Windows, о которых вы могли не знать
Согласно общеизвестной статистике, люди редко используют весь арсенал средств, предлагаемых приложениями с богатой функциональностью, такими как, скажем, Adobe Photoshop или Microsoft Word. Некоторые инструменты им просто не нужны, о других они даже не подозревают. А уж что касается операционной системы, то и самые опытные пользователи регулярно открывают в ней что-то новое для себя. Стойкое убеждение, что стандартные средства ОС неудобны во всех отношениях, приводит к тому, что пользователи пытаются решить любую проблему с помощью альтернативного ПО. Кто-то недоволен скоростью работы Internet Explorer, кто-то сетует на ограниченность встроенной утилиты для записи дисков и так далее. Но все же операционка, с которой мы ежедневно работаем и которая всегда под рукой, хранит в себе гораздо больше возможностей, чем можно подумать. ⇡#Print Screen: «Ты сними, сними меня, фотограф...»Наличие на клавиатуре клавиши PrintScreen никого не удивляет, многие воспринимают ее присутствие рядом с Break и Scroll Lock как нечто само собой разумеющееся. Как только эту клавишу не называют производители клавиатур — Prt Scr, Print Scrn, Prt Scn, Prt Sc, Prt Scrn, Prnt Scrn и так далее. Чтобы там на ней ни было написано, смысл ее остается один и тот же — создание снимков экрана.  В определенном смысле эта клавиша имеет «темное прошлое» — она использовалась еще в те далекие времена, когда пользователи работали на компьютере в операционной среде без графического интерфейса. В «эпоху доисторического материализма» компьютер был предметом роскоши, а все без исключения пользователи знали, что такое MS-DOS и как распечатать содержимое экрана на матричном принтере, подключенном к порту LPT1. Сделать это было просто — нажатием одной клавиши, в буквальном смысле. А если PrintScreen нажималась одновременно с Ctrl, включался режим «эхо-печати», который давал возможность мгновенно печатать любой набираемый текст. Впоследствии, с появлением новых операционных систем с графическим интерфейсом, предназначение клавиши PrintScreen несколько изменилось, и даже сейчас многие ее активно используют. Если нажать эту клавишу, в буфер обмена будет помещено изображение, показываемое на экране. Остается открыть графический редактор, создать новый документ с разрешением монитора и выполнить вставку изображения из буфера обмена. Кстати, если нажимать эту клавишу при нажатой клавише Alt, то в буфер обмена будет помещен не весь экран, а только активное окно работающего приложения. Самое удивительное, что пользователи Windows могут в большинстве случаев вообще обходиться без этой клавиши. Дело в том, что в операционной системе присутствует настолько огромное количество полезных и не очень инструментов, что многие просто не подозревают о наличии под рукой такой мега-удобной утилиты, как «Ножницы» (Snipping tool). Попробуйте на Windows 7 ввести в строке поиска начальные буквы этого приложения, и вы увидите его в результатах.  «Ножницы» помогут сэкономить массу времени при создании скриншотов, а если вы используете не PrintScreen, а платную утилиту для захвата экрана, то еще и деньги. При помощи приложения можно делать захват всего экрана, активного окна, прямоугольной области или области произвольного размера. На сохраненном скриншоте можно обвести определенную область карандашом или сделать пометку пером, после чего сохранить его в виде файла PNG, GIF или JPG, а также отправить по электронной почте. 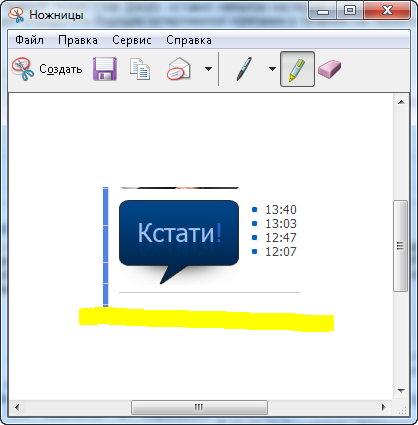 Данным инструментом можно воспользоваться на Windows 7, Windows Vista а также с помощью Experience Pack для Windows XP Tablet PC Edition 2005. ⇡#«Проводник»: «Давайте отрежем Сусанину ногу!» — «Не надо, ребята, я вспомнил дорогу!»Стандартный файловый менеджер часто вызывает нарекания со стороны искушенных пользователей. Он слишком ограничен в своих возможностях, и даже некоторые бесплатные приложения удобнее и функциональнее стандартного инструмента для управления файлами в Windows. Поэтому сразу после установки ОС на жесткий диск многие устанавливают Total Commander, Far или другой альтернативный менеджер, после чего просто «забывают» о наличии в системе «Проводника». Вероятно, поэтому некоторые пользователи даже не подозревают о том, что в стандартной утилите есть несколько удобных инструментов для быстрого переименования файлов. Конечно, до инструмента пакетного переименования в Total Commander ему далеко, однако на тот случай, когда в вашем распоряжении не будет никакого другого инструмента для работы с файлами, кроме «Проводника», не лишним будет запомнить несколько секретов работы с ним. Для переименования выделите файл в программе, нажмите клавишу F2, введите новое название и нажмите Enter. Если в папке есть несколько файлов, названия которых нужно изменить, удобно после переименования каждого файла нажимать клавишу Tab. Благодаря этому можно будет не тратить время на выделение следующего файла. В «Проводнике» есть даже простейшая функция пакетного переименования. Чтобы ею воспользоваться, выделите в папке все файлы, которые нужно переименовать, нажмите клавишу F2, наберите новое имя файла и нажмите клавишу Enter. Программа переименует все выделенные файлы, добавив к названиям последовательные цифры. 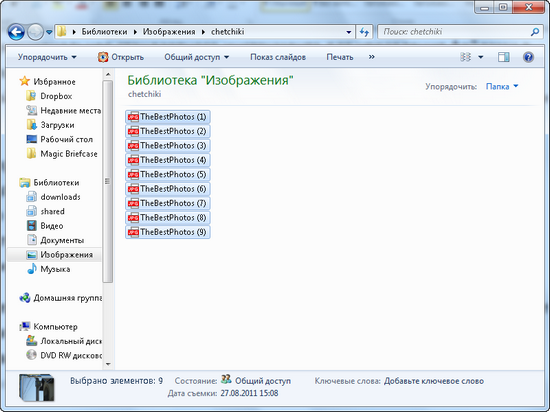 ⇡#Копирование текста в командной строке WindowsДалеко не все используют возможности работы с командной строкой Windows. Поэтому, когда приходится сталкиваться с интерпретатором командной строки или, попросту говоря, консолью, оказывается, что некоторые операции в ней не срабатывают. Так, например, столь привычные в Windows комбинации Ctrl+C и Ctrl+V не выполняют своих функций. Поскольку набор текста в командной строке — это самое частое действие, многих начинает волновать вопрос о том, как скопировать или вставить текстовый фрагмент. А делается это довольно просто, с помощью мышки и контекстного меню. Правда, соответствующую опцию необходимо включить вручную. Для этого щелкните по заголовку окна консоли и выберите пункт «Свойства», после чего на вкладке «Общие» включите опцию «Выделение мышью».  Теперь копировать и вставлять данные в режиме работы с командной строкой будет не сложнее, чем при наборе в каком-нибудь текстовом процессоре. Правда, команды Ctrl+C и Ctrl+V по-прежнему не будут работать, зато их функцию возьмут на себя кнопки мыши. Выделяете текст, нажимаете левую кнопку мыши — фрагмент скопирован. Нажимаете правую кнопку мыши — фрагмент вставлен. ⇡#Быстрый доступ к приложениям из меню «Пуск» для Windows XPО том, как быстро найти приложение в Windows 7, знают, наверное, все. Благодаря полю для поиска в меню «Пуск» достаточно нажать одноименную кнопку и начать набирать первые буквы названия приложения. Но интересно, что и в Windows XP реализована малоизвестная функция быстрого запуска программ из меню «Пуск», которая работает для закрепленных приложений (то есть для тех, ярлыки которых вручную помещены пользователем на первый уровень меню). Чтобы быстро запустить нужную программу, не обязательно выбирать ее в меню мышкой — достаточно нажать на клавиатуре первую букву названия приложения. Если в списке закрепленных программ лишь одно приложение начинается на эту букву, то оно будет запущено без лишних вопросов. Если же таких приложений два и более, то в списке будет выделен первый ярлык сверху. Можно будет или запустить программу нажатием Enter, или переместить выделение на следующее приложение, а затем, опять же, нажать клавишу Enter. ⇡#Удаленный доступ: всегда под рукойКогда требуется выполнить определенные действия на удаленном компьютере, чаще всего пользователи вспоминают о таких полезных утилитах, как TeamViewer, Radmin, Ammyy Admin и других приложениях. Эти программы очень полезны, но в Windows 7 для решения подобных задач можно обойтись и стандартными средствами операционной системы. Стандартное средство для дистанционного управления компьютером называется «подключение к удаленному рабочему столу». Чтобы установить соединение с удаленным компьютером, необходимо выполнить некоторые действия. Во-первых, на удаленном компьютере нужно создать нового пользователя и определить правила доступа к рабочему столу. Для этого в панели управления требуется выбрать пункт «Администрирование» → «Управление компьютером» → «Локальные пользователи и группы», а затем добавить нового пользователя. Теперь нужно разрешить удаленный доступ и разрешить подключение добавленному пользователю. Для этого в панели управления нужно выбрать «Система» → «Настройки удаленного доступа» и выбрать пользователя, который сможет удаленно работать на компьютере. 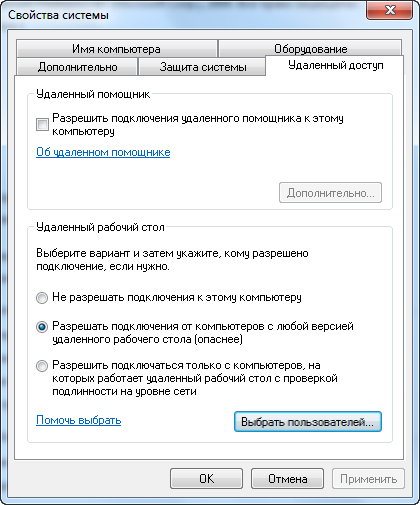 После этого на локальном компьютере необходимо запустить из командной строки утилиту mstsc.exe. В появившемся окне потребуется указать имя компьютера, а также логин и пароль пользователя, для которого разрешено подключение.  На экране удаленного ПК возникнет запрос на подключение нового пользователя. Если ответить утвердительно, для нового пользователя будет сформирован рабочий стол и он сможет работать на удаленном компьютере. Стоит обратить внимание, что, если нажать на кнопку «Параметры» в окне подключения к удаленному компьютеру, можно задать множество дополнительных настроек, начиная от глубины цвета и необходимости использования принтеров, буфера обмена и сочетаний клавиш, заканчивая автоматическим запуском определенного приложения при подключении. Также есть ряд настроек для оптимизации отображения содержимого рабочего стола (отключение эффектов и прочие).  Уверены, что и у вас в запасе есть масса полезностей, которые вы обнаружили, работая с Windows. Наверняка многие будут вам благодарны, если вы поделитесь опытом в нашей конференции или комментариях к этой статье.
⇣ Содержание
Если Вы заметили ошибку — выделите ее мышью и нажмите CTRL+ENTER.
|